クイックメジャーでDAXを使わず計算式を実行
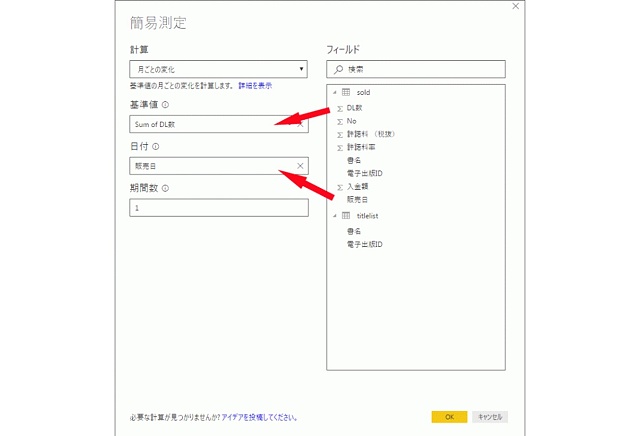
Power BIは関数の知識がなくても簡単に分析レポートが作成できる、優れたセルフBIツールです。Power BI Desktopの2017年4月版から「クイックメジャー」が登場しました。Excelでいえば関数の記述にあたる、DAXを使うことで計算を行い、メジャーを作成することができます。
参考:Power BI Desktopの「テーマ」を使うフィールドビューにある計算機のマークは?
本来、Power BIのメジャーはDAXの計算式を入力しながら作成するものですが、「クイックメジャー」という機能を使うと式入力から行わなくても、メジャーを比較的簡単に使用できることをご存じでしたか? ボタンをクリックし、セル名などの項目を指定するだけというシンプルな操作方法です。今回は「DAXなんて難しい!」と敬遠気味の方でも、「なるほど、これなら簡単!」と思っていただけるクイックメジャーの機能をご紹介します。
クイックメジャーの設定
2017年5月現在、クイックメジャーの機能提供はまだβ版のみとなっているため、使用する前にPower BI Desktopの最新バージョンをダウンロード・インストールした上で、オプション設定のクイックメジャー機能をオンにします。
1) 左上のボタンをクリックしてメニューを開き、「オプションと設定」の「オプション」をクリックします。
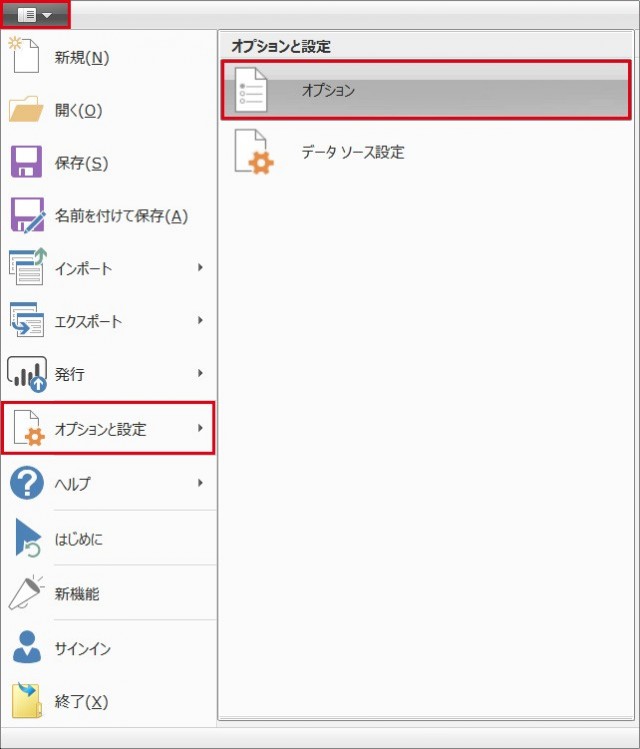
2) 「オプション」ダイアログが開くので、「プレビュー機能」をクリックします。「クイックメジャー」のチェックをオンにして、「OK」ボタンをクリックします。
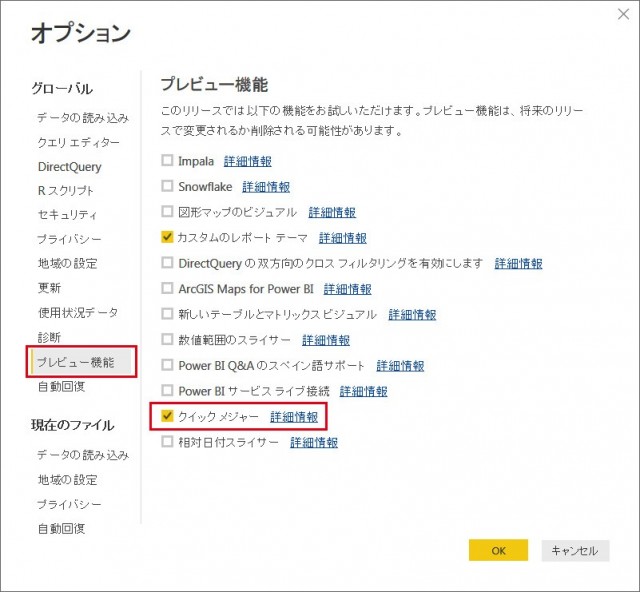
3) Power BI Desktopを再起動します。
クイックメジャーを実行する
ここでは、Power BIに毎月の商品売上データを読み込んでおきました。このデータは「マトリクス」でチャートにしてあります。
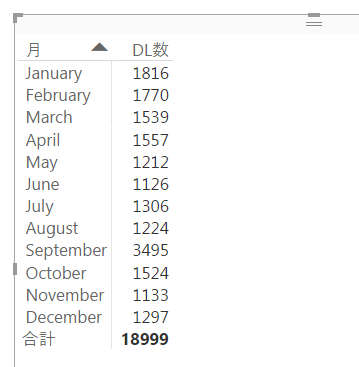
上の図では、「DL数」となっている数字が毎月の製品の販売数です。では、クイックメジャーを使って、MoM(Month-over-Month)と呼ばれる対前月比を追加してみましょう。
1)「フィールド」ペインのフィールド名の上で右クリックします。メニューから「簡易計測(Quick Measure)」を選択します。
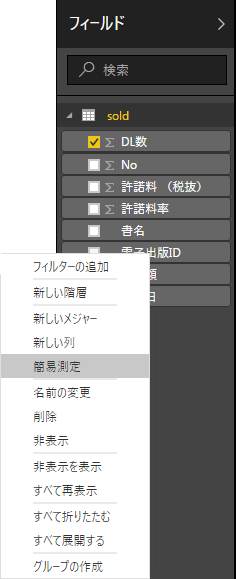
2)「簡易測定(Quick Measure)」ダイアログが表示されます。このダイアログでは、どのようなメジャーを作成するかを設定します。「計算」リストをクリックすると、デフォルトで設定されているメジャーがカテゴリごとに一覧で表示されます。
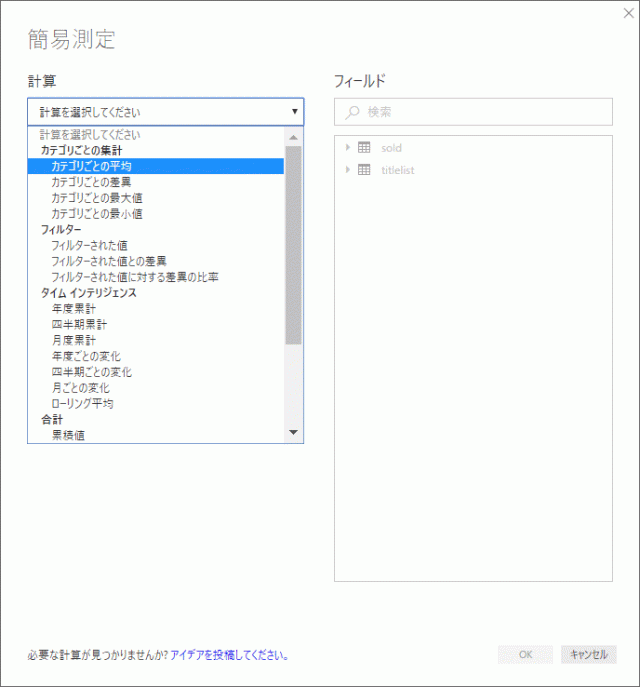
3)ここでは、「タイムインテリジェンス」カテゴリ内の「月ごとの変化」を選択します。「基準値」には右側のフィールド欄から売上個数の数値である「DL数」を選択しました。
4) 続いて、「日付」には「販売日」のフィールドをドラッグ&ドロップで指定します。「期間数」はここでは「1」のままとします。「OK」をクリックし、ダイアログを閉じます。
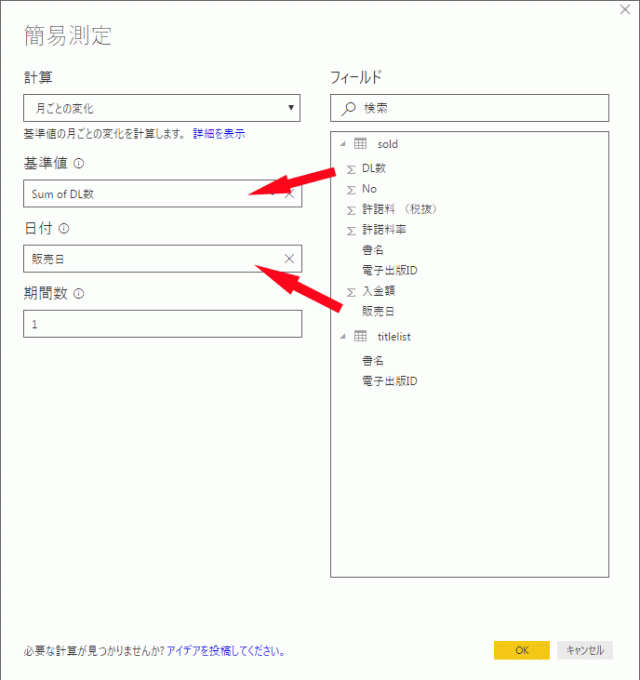
5) 画面の上に計算式が表示されています。「フィールド」ペインには計算機のアイコンがついた「DL数 MoM%」という項目が追加され、選択された状態になっています。フィールドの一覧でメジャーを選択中は、画面の上に計算式が表示されますので、手動で書き換えることも可能です。
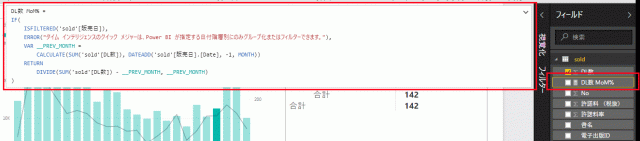
6)追加したクエリをマトリクスに追加しました。これで、売上個数の前月比が表示されるようになりました。
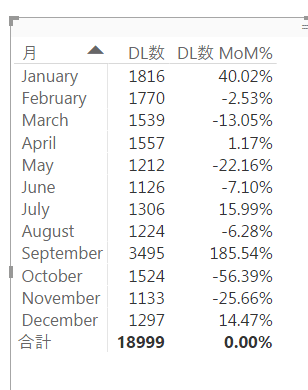
MoMがあると、前月に比べてどのような変化が起きているのか、プラスマイナスで表示されるので、上がり調子か下がり調子かもハッキリと確認できます。
このようにクイックメジャーでは、使用する計算式の名前を選び、キーとなるフィールドを指定するだけで、DAXの式を入力することなく簡単にメジャーが作成できます。
今回紹介した「MoM」以外にも、たくさんの便利な計算式が用意されているので、ぜひ、使ってみてください。






