レポートの細部まで美しくなる新機能
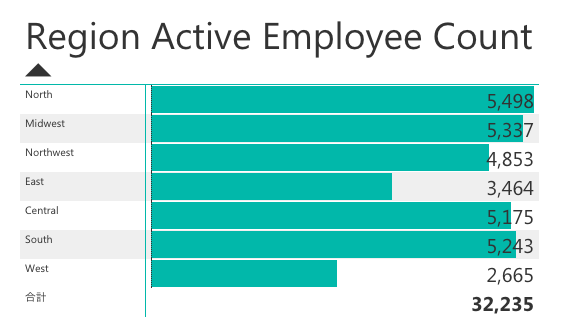
Power BI 6月のアップデートで、レポートの表現力がさらにアップしました。「データバー」をはじめとした、細部まで美しく表現できるレポートの機能を紹介します。
数字だけが並ぶマトリクスをデータバーで見やすく
表形式で文字と数字が一覧できる「マトリクス」ビジュアルは、さまざまなデータを一覧にしたいときに便利です。しかし、視覚的には「地味」なことに加え、ひと目で注目すべき数字が見つかりにくいことが、プレゼンテーションをする際の悩みどころでした。
データバーは、「テーブル」ビジュアルおよび「マトリクス」で、数字の背景に棒グラフを表示する新機能です。
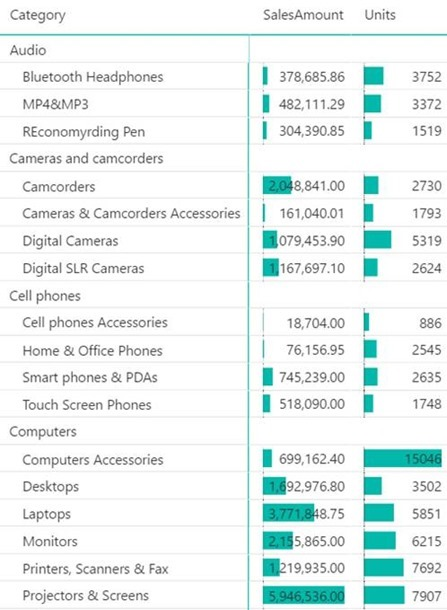
上図のように、データバーを使うと、数字の大きさに合わせて棒グラフが作成され、複合的な表にできるため、数字の大小が一瞬で理解できます。
データバーを利用するには、チャート上で右クリックし、「条件付き書式(コンディショナルフォーマット)」を選び、ダイアログで設定を行います。
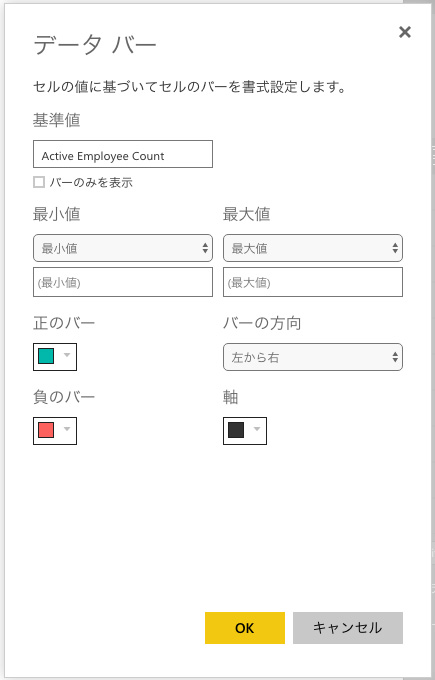
データバーの詳細設定画面
もうひとつの方法は、「書式設定」ペインから「条件付き書式」の項目をオンにして設定する方法です。どちらも同様に設定が行えます。
棒グラフにマーカーを表示して見やすく
これまでPower BIの棒グラフチャートは、マーカーを常時表示することができませんでしたが、Power BI 6月版以降は、マーカーを表示し、形状も選べるようになりました。
マーカーを表示するには、「書式」ペインで「マーカーを表示(Show marker)」をオンにします。その下に表示される設定項目では、マーカーの形状やサイズ、カラーを選択できます。
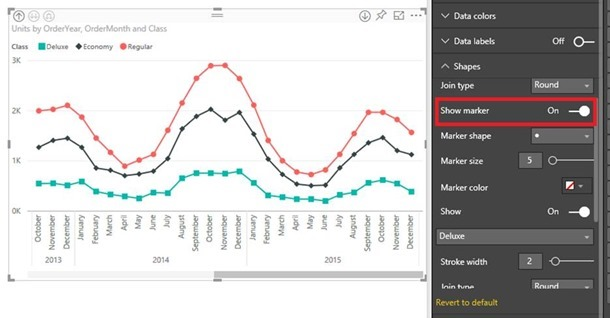
フォントファミリーを選択して書体もリフレッシュ
レポート上のテキストボックス以外でも、書体を選べるようになりました。現時点では、以下の箇所でフォントが選択できるようになっています。
・軸ラベル
・グラフのタイトル
・凡例
・データラベル
・テーブルとマトリクス内の文字
・スライサーのヘッダーとアイテム名
フォントを設定するときは、チャートを選択した状態で「書式」ペインからフォント名を選択します。
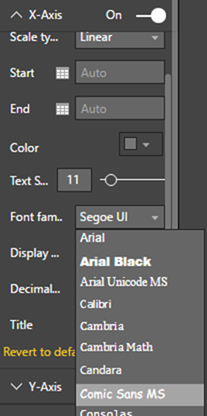
※フォントが設定できる箇所は、順次拡大予定とのことです。
いかがでしたか? 毎月追加されるPower BI Desktopの機能ですが、こまめに改良点をチェックしておくと、チャートのデザイン改善にも役立ちます。フォントの選択機能は、実は要望が多かった機能かもしれません。
ただし、1つのドキュメントで複数のフォントを使いすぎると、統一感がない印象になってしまうことがあります。利用の際は、統一感を意識してフォント選びを心掛けたいものです。






