KPIの消化を可視的に表現
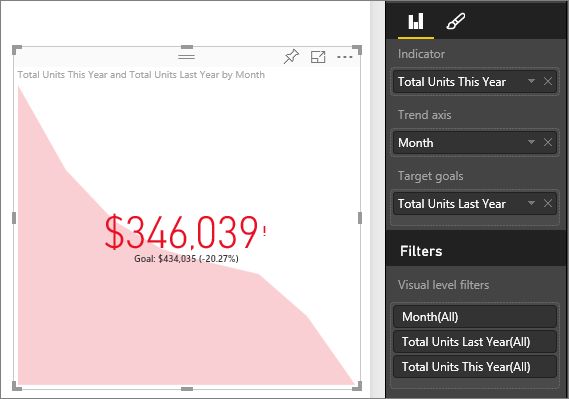
表やグラフは、ただ作っただけでは目的の達成とはいえません。本来、「分析」や「発見」という作業がそのあとに続き、データから知りたかった情報を把握することが最終目的だからです。今回は、Power BIのレポートをより「発見」しやすい形にするための視覚化について紹介します。
KPIとはなにか
ビジネスでよく使われる指標に、KPIというものがあります。KPIは、Key Performance Indicators(重要業績評価指標)の略で、経営やプロジェクト運営などにおいて、重要な成果を計測するために用いる指標のことを言います。
単純に言えば、「売上を○円にする」「契約を○%アップする」といった目標数値です。最近では、Webサイトを経由したビジネスも増えているため、「コンバージョンをアップする」「ユニークユーザーを一日3000人にする」など、具体的な数値をWeb運用のKPIに設定するケースもあります。現在、売上などのデータを持たない業界はほとんどないので、どんな業種の会社でも、マーケティング部門を中心に「KPI」という言葉は、よく耳にする用語になっているでしょう。
KPIの達成率をPower BIでわかりやすくしたいときは、どのように表現するのがよいでしょうか?
たとえば、ExcelのPower Viewには、担当者や支店別に昨年度の売上と今年の売上を比較して、目標の売上アップ率を達成しているかを計算し、●×のような記号を用いてKPIの進捗を確認する機能があります(下図)。
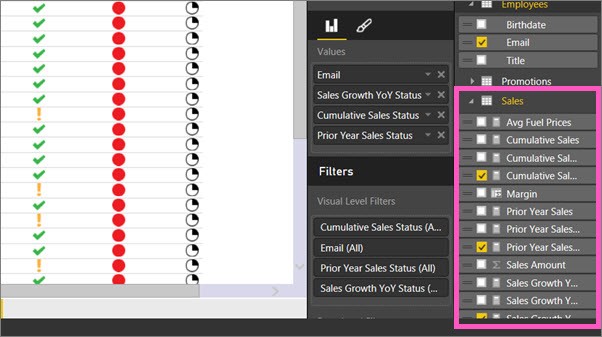
ほかにもゲージグラフなどを使うことで、KPIの進捗確認がしやすいチャートを作成可能です。
KPIビジュアルの概要
ところで、Power BIにはその名も「KPI」という視覚化が用意されています。KPIがある場合、達成率をわかりやすくチェックできる視覚化ですので、利用してみましょう。
Power BIサービスやPower BI Desktopの「レポート」ビューで、「視覚化」から「KPI」ビジュアルを選択すると、フィールド設定には「インジケーター」「トレンド軸」「ターゲットにする目標」3つのフィールド設定が表示されます。
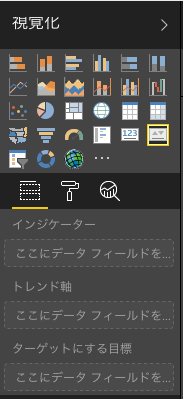
「インジケーター」はKPIチャートの中央に表示される数値で、売上個数やページビューなど、KPIを見るための基本数値 を指定します 。「トレンド軸」は、変化を見るための横軸で日付などのデータを指定します。
また、「ターゲットにする目標」は、KPIの達成を測定するための参考値です。インジケーターの数値と、ターゲットにする目標に入力された数値とを比較して、下方であればインジケーターは赤く、上方であれば青く表示されます。そのため、KPIの視点で見た際、成績の健全さをひと目で確認できるレポートが作成できます。
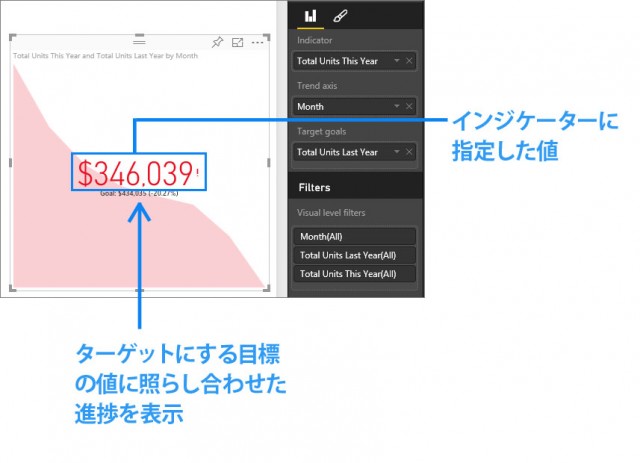
https://powerbi.microsoft.com/en-us/documentation/powerbi-service-tutorial-kpi/
「Dual KPI」カスタムビジュアルを利用する
Power BIのビジュアルギャラリーでは、KPIビジュアルをさらに強化した、Dual KPIカスタムビジュアルをダウンロード可能です。こちらの視覚化を追加すると、KPIを同時に2つの指標で計測できるようになります。
Dual KPIのダウンロード
https://app.powerbi.com/visuals/show/PBI_CV_3C80B1F2_09AF_4123_8E99_C3CBC46B23E0
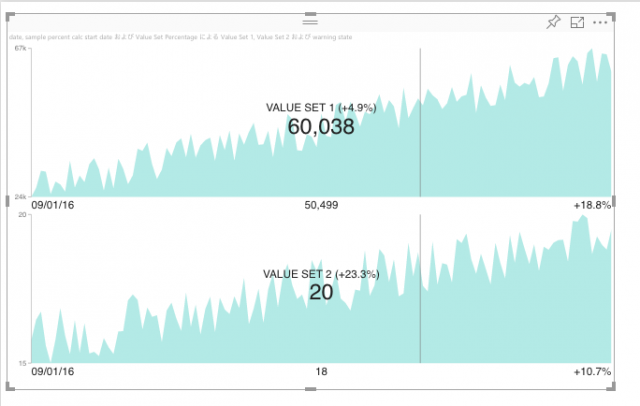
図は、Dual KPIの利用例です。同じデータから2つのKPIを用いて評価が行えます。
いかがでしたか? KPIビジュアルを使ったチャートをレポートに加えると、今までなんとなく眺めていた数値が、より具体的な達成目標として、見えるようになってきますね。ぜひ、お試しください。






