Power BIでのウォーターフォール図の作成のポイント
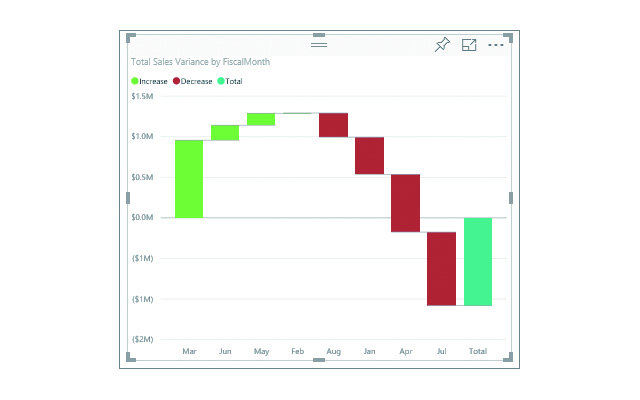
値の増減の推移を表現するチャートとして、会計の世界などでもよく使われるウォーターフォール図。Excelでは2016で新規に追加されたチャートのため、それ以前のバージョンを使っている場合は、縦棒グラフなどを駆使しなければ作成できません。Power BIではシンプルな操作でウォーターフォール図を作ることができます。
ウォーターフォール図はどんなときに使う?
ウォーターフォールとは滝のことですが、川や湖などでは地面に急激な段差ができたところに滝ができます。それと同じように関連しあう数字の増減の差を使って変化をわかりやすく表すのがウォーターフォール図です。会社経営では、コストや利益などによって収益には段差ができます。決算などの報告書では、キャッシュフローの流れなどがわかりやすく表現できるウォーターフォール図がよく使われます。
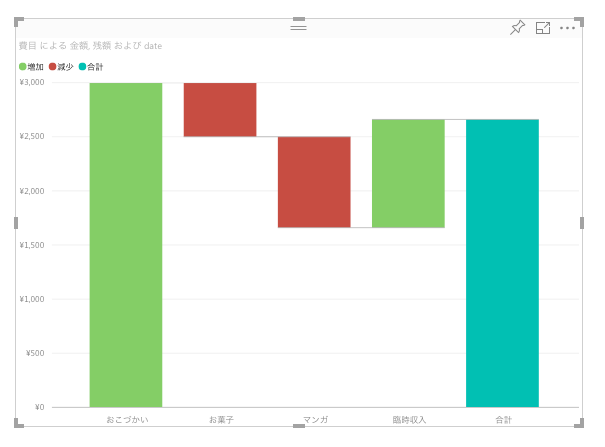
「おこづかい帳」をウォーターフォール図に。おこづかいをもらってからの支出と収入が段差になって表現され、右端に残額が表示されます。
ウォーターフォール図は、時系列での数値の変化や、大きな出来事によって数値がどう変化したかを確認したい場合に使うのが向いています。たとえば次のようなケースが考えられます。
1. 時系列や複数の事情によって数値に変化が現れる場合
2. 合計値に影響を与える大きな変化を視覚的にチェックする場合
3. 収益の要因を示し、総利益 (または損) に到達する流れを表示する場合
4. 年始と年末の社員数の変化をグラフに示す場合
5. 毎月の収入と支出、および口座の現在の残高を視覚化する場合
おこづかいの記録を使った例も、一種5.の例に近いケースと言えます。
ウォーターフォール図の作り方
ウォーターフォール図を作るためには以下のようなデータを用意します。
1. 棒グラフの軸になる項目(サンプルでは「費目」)
2. 棒グラフの値(サンプルでは入出金額)
3. 並べ替えの準拠となる項目(サンプルでは日付)
になります。下は用意した表データです。もしも、軸になる項目自体が並べ替え可能な数字(年度、日付など)ならば、3.はなくても大丈夫です。
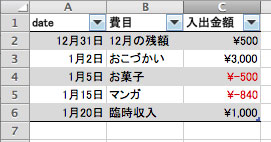
この表データをPower BIに読み込み、レポートビューを開きます。可視化から「ウォーターフローチャート」を選択します。
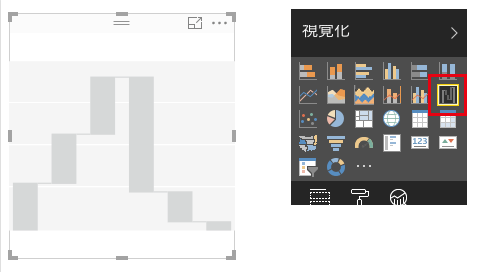
データ軸には「カテゴリ」に棒グラフの軸となる項目(ここでは「費目」)を、「Y軸」には「金額」を設定します。
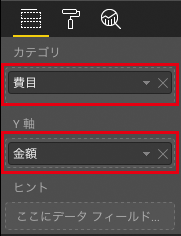
これで、チャートが完成しているはずです。
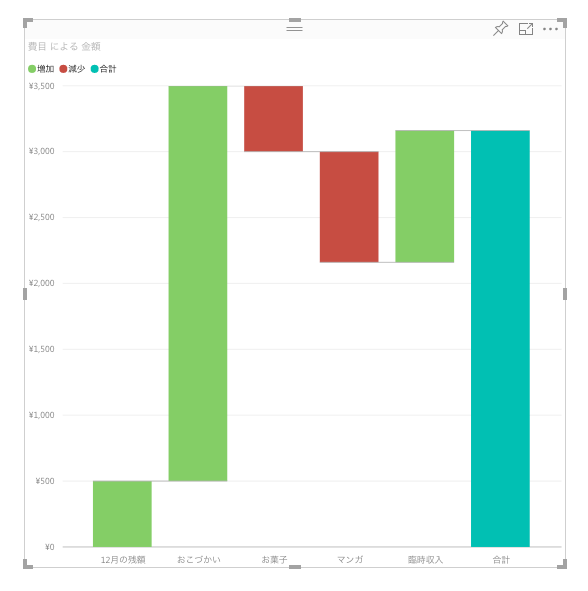
順番がおかしい場合は、日付でソートし直せます。
いかがでしたか。このようにワンクリックで作成できるウォーターフォールチャートは、使い道も多く、覚えておくときっと業務にも役立つと思います。Power BIには、豊富な視覚化スタイルがあり、しかもビジュアルは無料で追加できるようになっています。新しいビジュアルもどんどん増えていくので、ベーシックなものから新しいものまで、ぜひ使いこなしてみましょう。ではまた次回!






