チャートを作る根拠となった数字もレイアウトに表示する
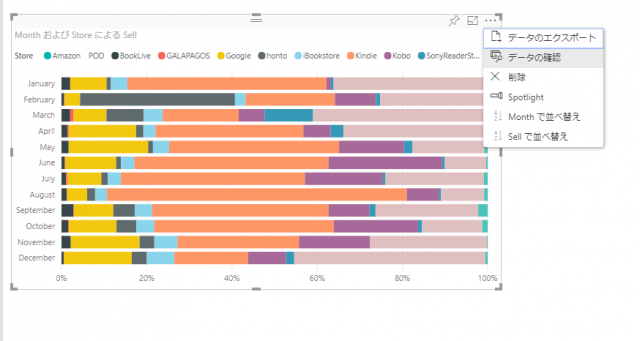
Power BI のグラフやチャートを表示した際に、その根拠となった数字を表示するオプションを紹介します。チャートで感覚的に確認しながら、実際の数字も読みたいときに便利な機能です。
数字を確認したい場合どうする?
Power BIで作成したチャートやグラフは、視覚的に情報を把握するには最適な素材です。しかし、選ぶグラフの種類によっては、細かい数字が確認できない場合もあります。
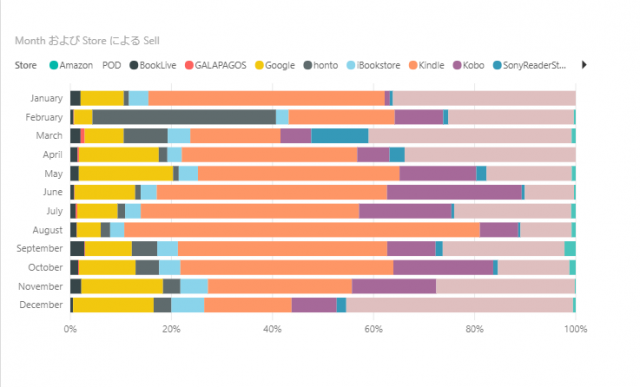
また、視覚ハンディキャップがある利用者の場合は、グラフやチャートだけでは情報が不足する場合もあります。こういったアクセシビリティ配慮もあって、Power BIでは「データの確認」という機能が追加されました。
「データの確認」を使う
レポート画面で視覚化チャートやグラフを選択し、右上のボタンから「データの確認」をクリックします。
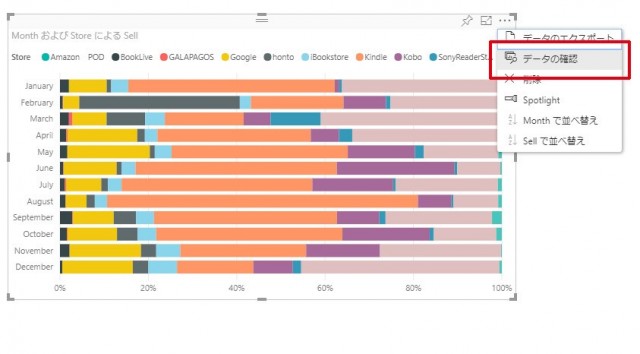
ウインドウが分割されて、画面の下半分に、対応するデータがマトリクスチャートで表示されました。
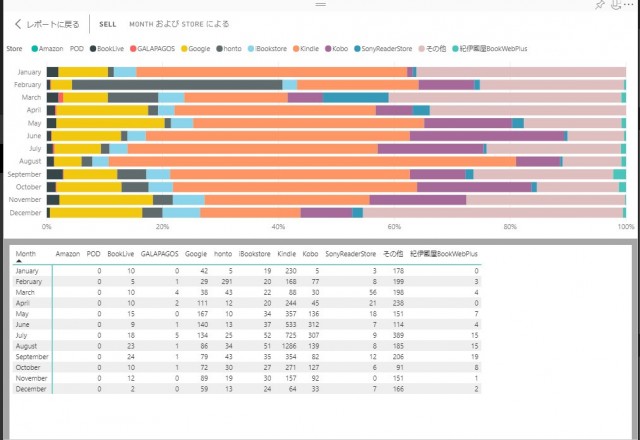
ショートカットキーは、Fn+Alt+F11キーです。右クリックメニューからも選択が可能です。
また、対象となる項目を選択中に「レコードの確認」を選ぶと、選択箇所だけのデータを表示できます。
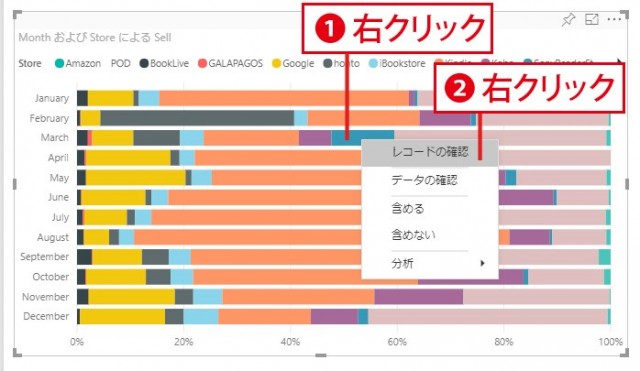
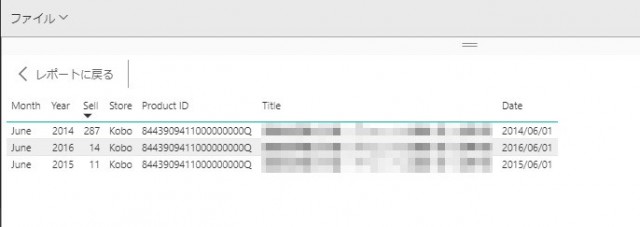
選択した項目のレコード(ここでは選択した店名における各年度の売上の詳細)が表示されました。
「データの確認」は、グラフを作成中に形状が意図しないものになった場合の確認にも利用できます。
また、Power BIのインタラクティブなインターフェースの特性を活かし、ダッシュボードからチャートを一回クリックしてレポート表示に切り替えた上、メニューもしくはチャートの上で右クリックして「データの確認」を選ぶ ことで、データ作成者に限らず、ダッシュボードを共有した閲覧者でも、この機能を利用できます。便利な「データの確認」と「レコードの確認」の機能、ぜひお使いください。






