データをさまざまな角度から見て分析する!Power BIのスライサー機能を紹介
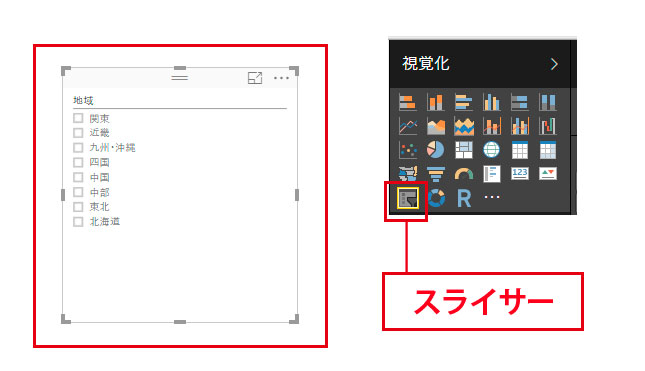
膨大な量の情報を扱う分析では、データの見方や、カテゴリ分けを変えることで、思いもよらない新たな発見ができることがあります。Power BIにはスライサーという機能があり、ExcelのピボットテーブルやPower BIで作成したチャートの視点をすばやく変更できます。ここでは、スライサーの概要と、Power BI Desktopで作成できるスライサーチャートの使い方を紹介します。
スライサーとは?
パンなどを薄く切ることをスライスと言いますが、データ分析や集計の世界では、膨大な行のあるデータの塊から、一定の条件でデータを絞り込み表示する機能のことを「スライス」と言います。
日々扱っている集計データにはさまざまな情報がつまっているはずです。たとえば、過去の期の情報が累積していれば、「年ごと」に切り取ることができますし、「部門ごと」「国ごと」など、さまざまな切り出し方ができます。この切り出ししたデータの閲覧を簡単なクリック操作で可能にするのが、「スライサー」の機能です。
また、異なるスライスの軸を組み合わせてデータを切り分けて参照することをダイスと言い、データを異なる視点で切り取り、組み合わせる試行錯誤を経て、データから新たな発見を促す手法のことを、「スライス&ダイス分析」と言います。
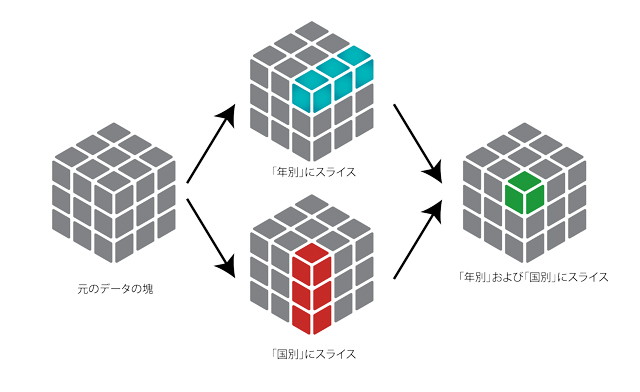
データのスライスのイメージ
なお、Excel 2010より前はフィルターという機能がありますが、スライサーは、それがさらに便利になったイメージです。
Power BIのスライサーを設定する
1つのデータから、希望の条件でデータを絞り込み表示できるスライスは、とても便利な機能です。Power BIでは、視覚化の機能を使い、簡単にスライサーを設置できます。以下は、Power BI Desktopを使用した手順です。
※なお、Power BIのオンラインサイトでも、視覚化の「スライサー」を使って同様の操作ができます。
(1)あらかじめ、利用する表データをPower BIに取り込んで、クエリを準備しておきます。ここでは、簡単な「年ごと」と「地域」情報の入った都道府県人口表を使用しています。
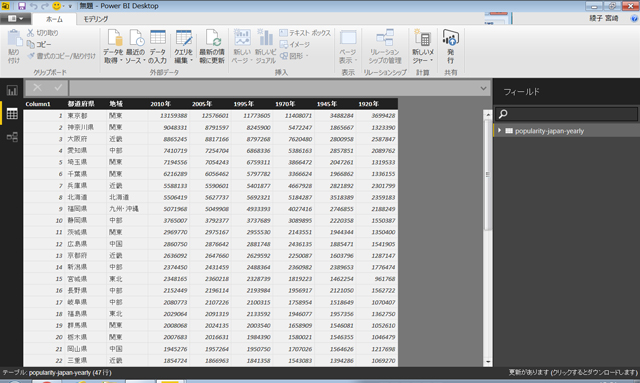
(2)都道府県別の集合横棒グラフを作りました。
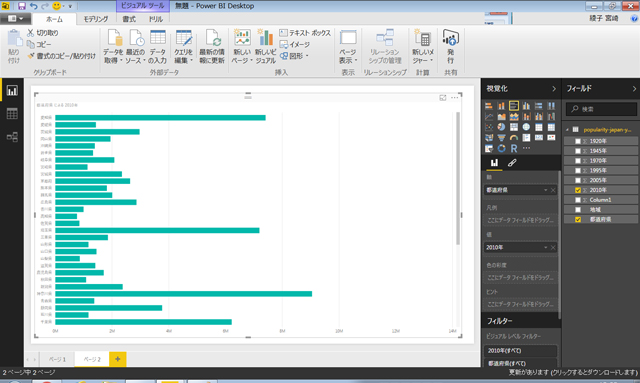
(3)「視覚化」で「スライサー」をクリックし、新しいチャートを作成します。
チャートが選択されている状態で、スライスの分類を設定します。ここでは、「フィールド」から「地域」をクリックすると、スライスが作成できます。
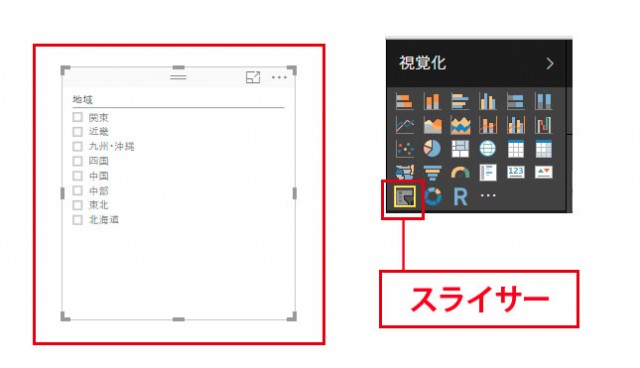
(4)書式設定を使い、スライスのデザインを変更することもできます。ここでは、クリックしやすい「方向:横」を設定しました。
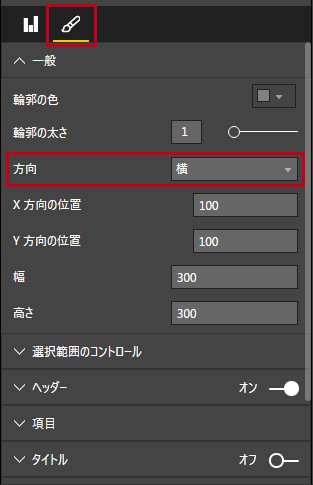
以下のように、クリックで地域ごとに切り替えができるスライサーができました。図は「九州・沖縄」地域をクリックしている状態です。下の人口グラフは九州・沖縄地域の県のみの表示に切り替わっています。
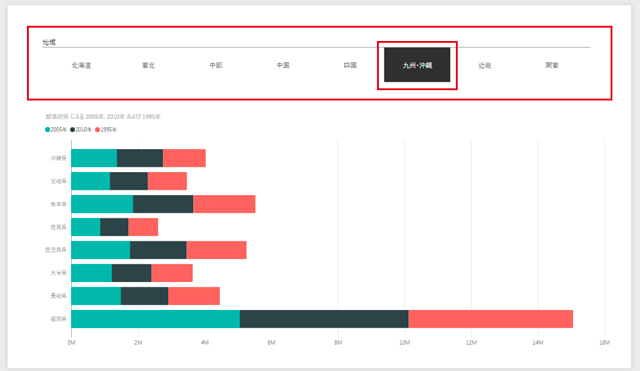
いかがでしたか? スライサーは、1つのレポートに複数を設置することもできるので、普段からよく分析に使うスライサーをレポートに配置しておくと、集計業務がとても楽になりますよ。ぜひ、使いこなしてみてくださいね。






