第2回:Power BIにデータを取り込む
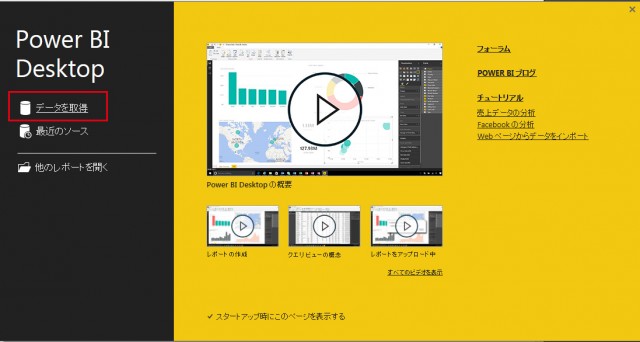
このシリーズでは、Power BI Desktopを初めて使う方を対象にしたチュートリアルをご紹介しています。「実際にダウンロードしてみたけれど、どうやって使い始めようかな?」という方々のご参考になれば幸いです。前回は、「Power BI Desktopの起動とインターフェース」でした。
今回は、レポートを作成するためのデータの取り込みを行ってみます。
Power BIで利用できる主なデータ
Power BI Desktopは、Excelのようにデータを手動で入力していく作業には適していません。Power BI Desktopへ取り込んだデータを、部分的にデータ加工や編集をする成形機能のみ用意されています。また、Power BIのウェブサイトでは、データの修正・成形は行えません。)あらかじめデータベースやワークシートなどに入力された各種のデータを取り込んで分析に使います。
Power BIに取り込める主なデータは、大きくわけて、Excelなどの表計算データ、データベースからのデータ、そしてWebサービスのデータです。
細かくは、以下の通りです。Webサービスや対応データベースなどは、追加される可能性があります。
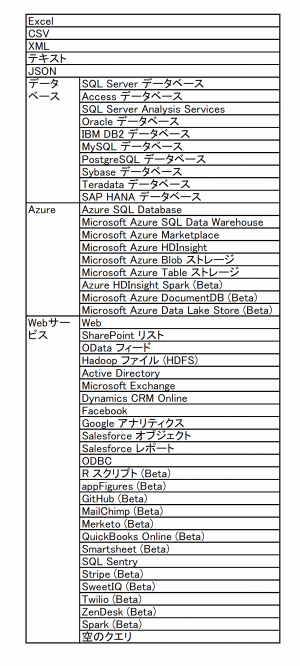
Webページの表を取り込む
Power BI Desktopでは、Web上に公開されている表(table要素内のコンテンツ)を、データとして取り込むことができます。以下、手順に従って操作してみましょう。
1)「データを取得」ボタンをクリック
ここではWikipediaで公開されている都道府県の人口を取得します。Power BI Desktopのホームリボンで「データを取得」→「Web」を選択します。
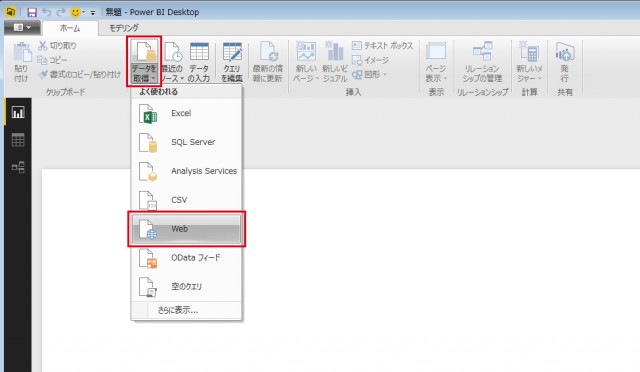
なお、リストに表示されている以外のデータ形式を選択したい場合は、「さらに表示」をクリックします。すると、「データを取得」ダイアログが表示されて、多様な対応形式から目的のものを選択できます。
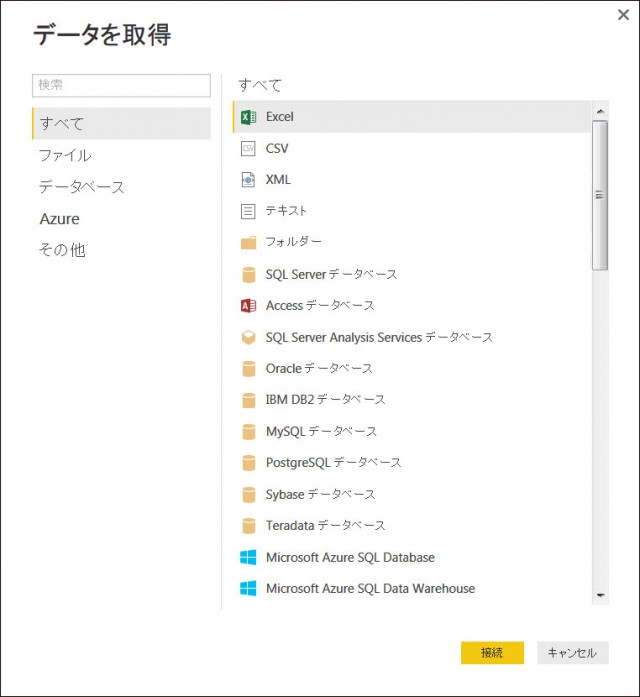
「データを取得」ダイアログの左側のカラムからデータの種類を選択すると、一覧に表示される内容を絞り込むことができます。
もしくは、起動時に表示されるスタートアップ画面で、「データを取得」をクリックしても同じです。
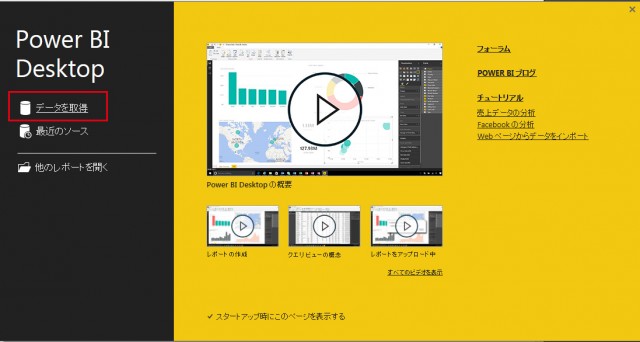
2)URLを入力
ダイアログが表示されたら、取り込むデータのあるWebページのURLを入力します。URL欄に
http://ja.wikipedia.org/wiki/都道府県の人口一覧
と入力します。「OK」をクリックします
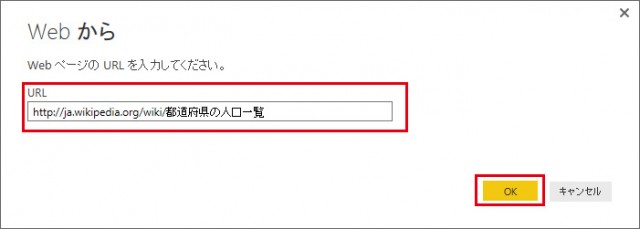
3)取り込む表を選択する
Power BIがtable要素でマークアップされている要素を自動検知します。検知された表は、「ナビゲーター」ウインドウの左側に一覧されます。
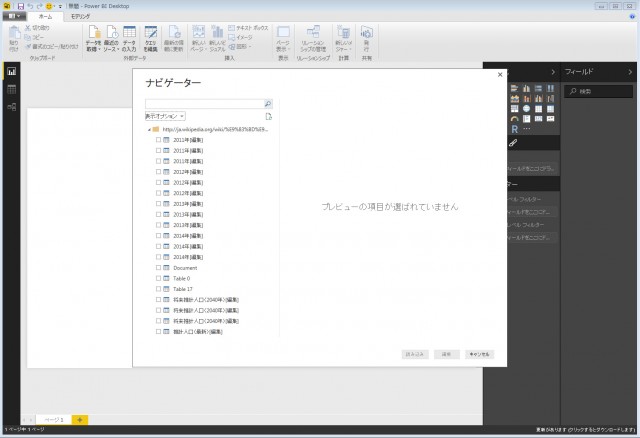
4)選択した表を「編集」ボタンで取り込む
ここでは、「Table_0」という名前の表のチェックマークをオンにします。表の名前を選択すると、プレビューで内容が確認できます。
そして、右下の「編集」ボタンをクリックします。
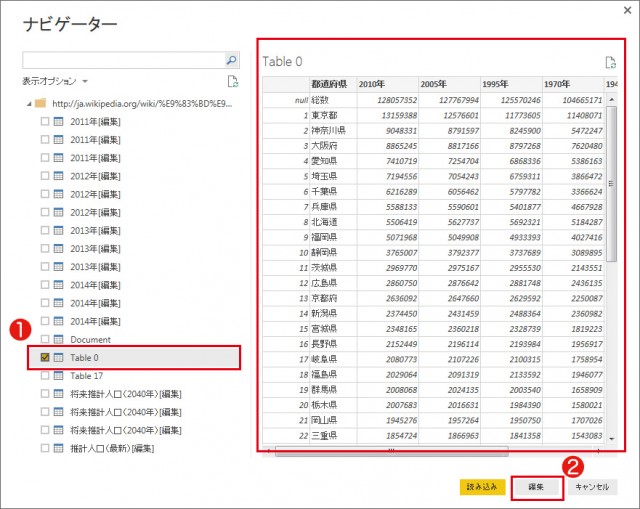
注意:「読み込む」ボタンをクリックすると、データが取り込まれてすぐにホーム画面に戻ってしまいます。取り込んだデータを編集したい場合は、ホームリボンの「クエリの編集」ボタンをクリックすれば、クエリエディターを起動できます。
5)読み込んだデータがクエリエディターで開く
表データが読み込まれたのを確認します。
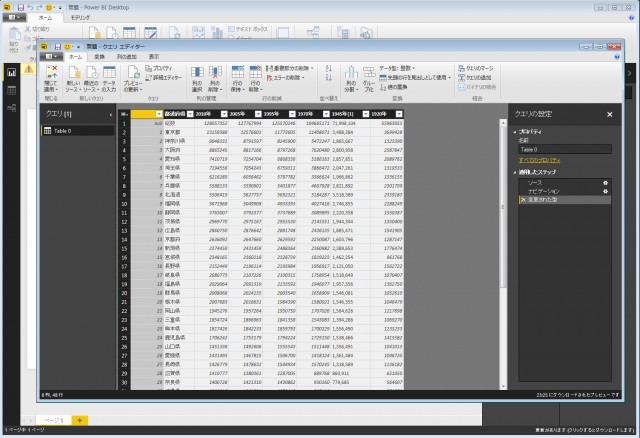
クエリエディター は、Power BI Desktopのメインウインドウとは別のウインドウで起動します。
この画面はクエリエディターといって、読み込んだ表データを編集したり、部分的にデータを付け足すなどできる編集ツールです。クエリエディターはPower BI Desktopのみの機能で、Power BI(Web版)では利用できない機能です。クエリエディターでは、部分的に表の成形が行えます。成形作業は、次回のチュートリアルで紹介します。
いかがでしたか? 操作はじつに簡単だったと思います。次回はこのデータを使って、レポートを作るための下準備を始めます。お楽しみに!
※ 本チュートリアルコーナーは、「Power BI 自習書」を参考に作成しています。以下からダウンロードが可能です。
https://www.microsoft.com/ja-jp/server-cloud/Solutions-BI-Data-Analytics.aspx






