Power BIで豊富なレポートの種類を体験
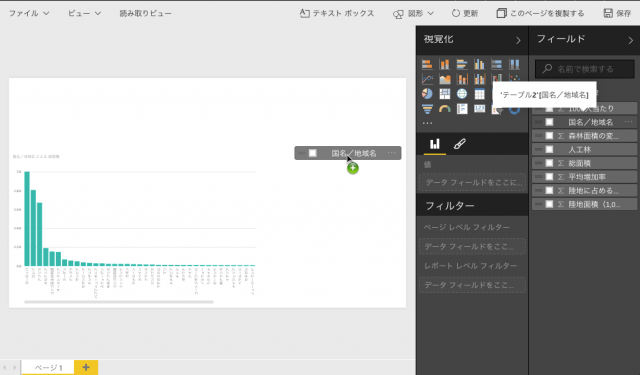
前回に続き、エクセルから取り込んだデータを使って、Power BIでインパクトあるビジュアルのレポートを作成する方法を体験していきましょう。
今回は、前回取り込んだデータを使いレポートを作成しながら様々なビジュアライゼーションの種類を見ていきましょう。ぜひ一緒にチャレンジしてみてくださいね。
1.[フィールド]ペインからデータをドロップする
ではさっそく操作画面とともに見ていきましょう。
ここでは前回作成した棒グラフの隣に表を作成します。[フィールド]ペインから「国名/地域名」フィールドをドラッグします。
![1.[フィールド]ペインからデータをドロップする](/wp/wp-content/uploads/2018/09/MakeRepo2_1-e1448583235105.png)
最初は1つのデータ項目だけなので、表のように見えません。
また、国名などが沢山一覧されますが、図表を単純化するために表示させる地域を絞り込んでしまいましょう。
データのうち、表示させる項目を絞り込むには「フィルター」ペインを使います。「▽」をクリックして展開し、表示したい地域名(図ではオセアニア、ヨーロッパ、ロシア、アフリカ)にチェックを入れました。
![1.[フィールド]ペインからデータをドロップする](/wp/wp-content/uploads/2018/09/MakeRepo2_4.png)
続いて「フィールド」ペインで「総面積」フィールドにチェックを入れましょう。これで選択した地域のみの総面積が一覧で表示されます。
![1.[フィールド]ペインからデータをドロップする](/wp/wp-content/uploads/2018/09/MakeRepo2_5.png)
2.表を別のビジュアルに切り替える
表を別のビジュアルに切り替えてみましょう。ビジュアライゼーションの切り替えには、「視覚化」ペインを使います。
前回は棒グラフを体験したので、今回は「円グラフ」をクリックしてみましょう。地域の森林総面積が円グラフで表示されました。
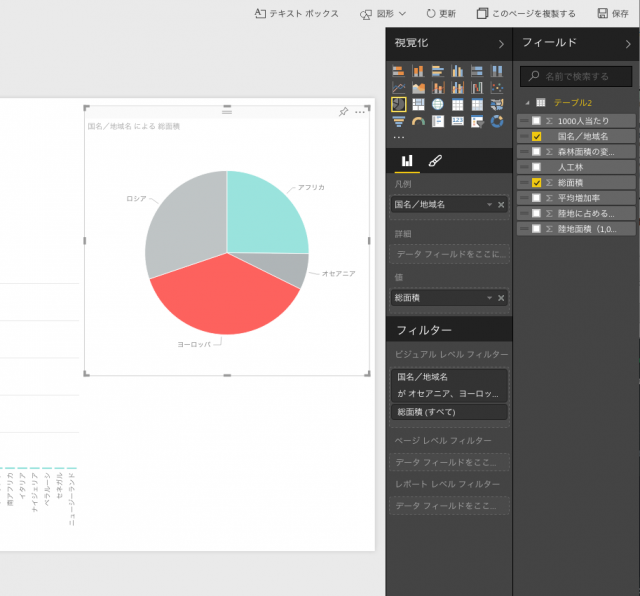
3.カードタイプを使う
次に、「フィールド」ペインから「平均増加率」(地域ごとの森林面積の増加率です)を中央ウィンドウにドラッグ&ドロップします。さらに新しいビジュアルを作成します。
ここでは、「視覚化」から「カード」を選んでみましょう。数値をシンプルに見せたいときのビジュアルに向いています。いったん表示させたあとに、フィールドのオプションから表示する数値の計算方法を選べます。
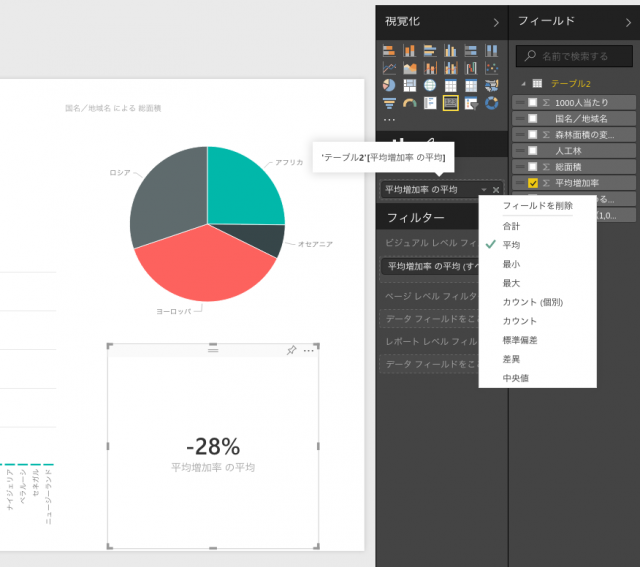
表示した数値は、ここでは「すべて」の地域から計算されたものになっていますが、円グラフをクリックして対象地域の数値に切り替えるようなインタラクティブな操作も可能です。もちろん、「フィルタ」ペインで条件を追加することもできます。
4.地図を使う
地図を使ったレポート作成は、エクセルでは手が出しにくかった機能のひとつです。ここでもドラッグ&ドロップだけで、簡単に地図データを利用してみましょう。
いったん今まで作成したグラフを選択解除しておき、「視覚化」で「マップ」をクリックします。ダミーのマップレポートの枠が作成されます。
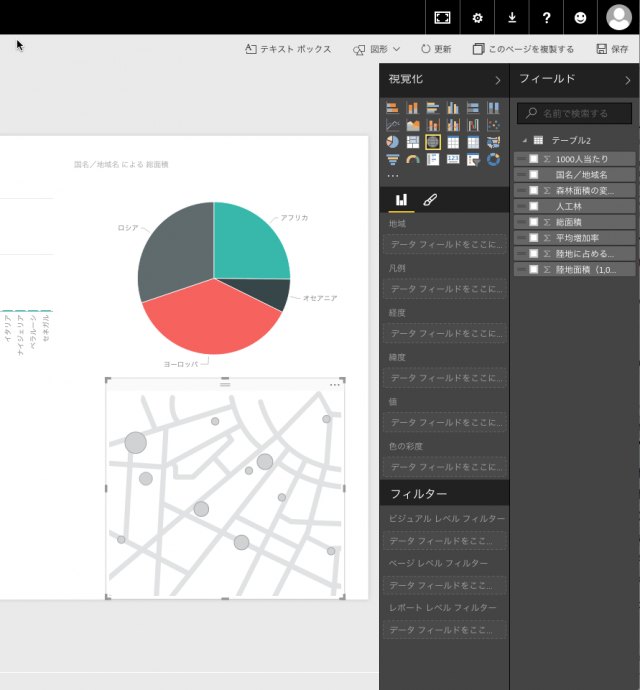
使用するデータに「陸地に占める割合」と「国名/地域名」を選択しました。
割合が円の大きさとなって、地図にマッピングされました。
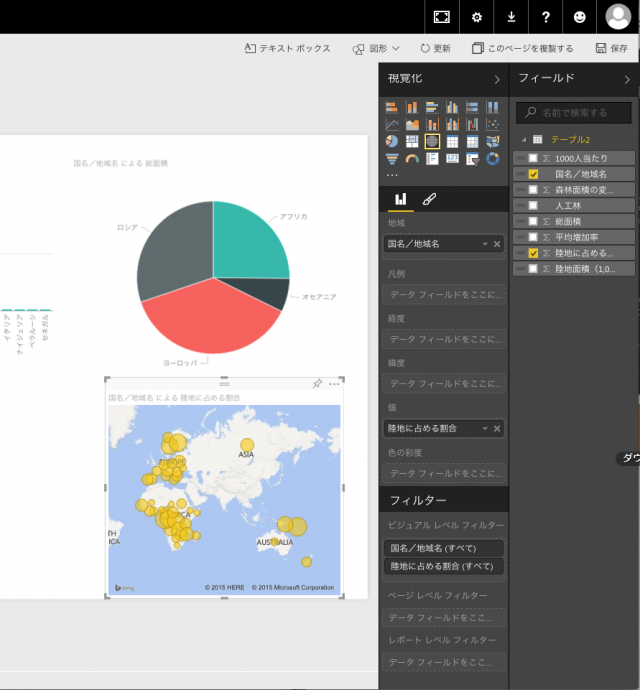
地図上でスクロールすれば、地図を拡大・縮小、ドラッグすることができ、インタラクティブなマップになっているのもPower BIならではですね。
さて、いかがでしたか?まだまだPower BIの視覚化のバリエーションは豊富に用意されています。
これまでに紹介したごく一部の機能だけを使ってもオリジナリティの高い資料づくりができることが想像できたと思います。日々のドキュメント作成のお手伝いとして、みなさまの想像力をインスパイアできれば幸いです。
ではまた次回!
※英文元記事:Create a Power BI Desktop Report in Minutes






