Power BIでレポートを瞬時につくる
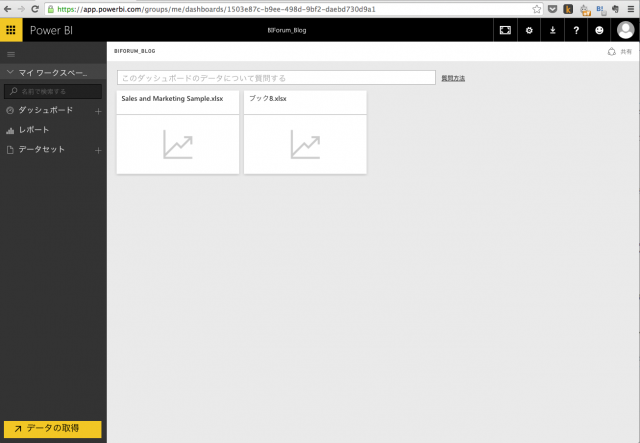
ビジネス文書に挿入するチャートやグラフを作るために、何時間もパソコンと格闘した経験のある方もいらっしゃることでしょう。
今回は、Power BIの直感的に使えるツールを利用して、ドラッグ&ドロップだけで、ササッとインパクトあるビジュアルを作る方法をご紹介します。
難しい知識はなにも必要ありません。Power BIにサインインできる状態にしてあれば、初心者でも大丈夫。一緒にチャレンジしてみてくださいね。
1.データを取り込む
ではさっそく、実際に画面と共に紹介しましょう。以下はPower BIのブラウザ版を使用しています。
最初に、データをPower BIに読み込むところからスタートします。
まずは、Power BI(https://powerbi.microsoft.com/ja/)にサインインします。
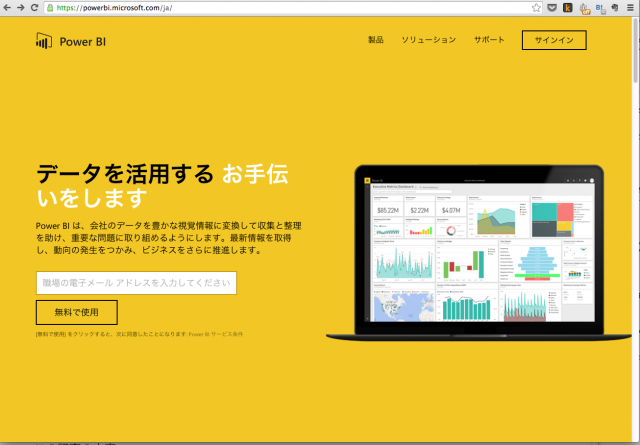
画面左下の「データの取得」をクリックします。次の画面で「ファイル」の「取得」をクリックします。
Power BI Desktopの場合は、「ホーム」タブで「データを取得」メニューを開き、読み込みたいファイルやデータベースの種類を選びます。
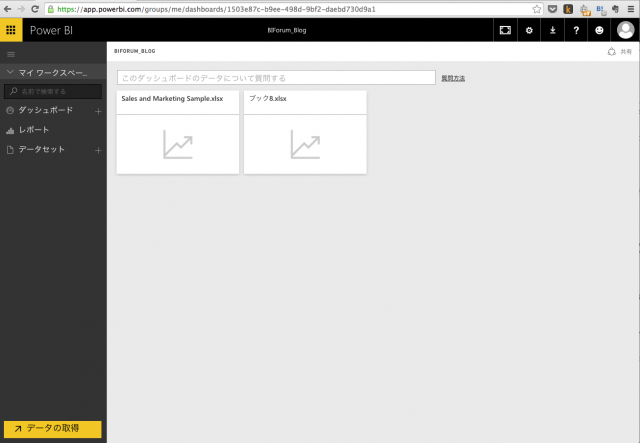
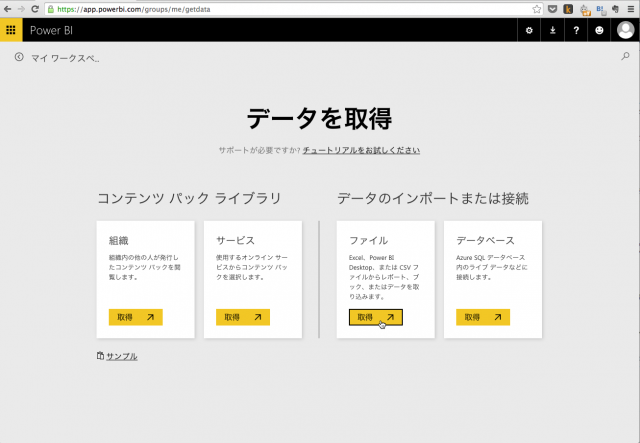
今回は、シンプルなサンプルデータとして、「世界各国の森林面積」(総務省)のデータを用意してみました。
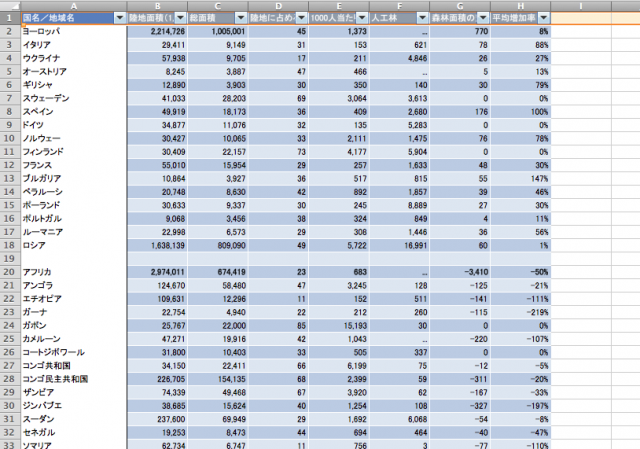
国、地域別に森林面積や増加率などが集計されたデータです。
※参考
英語になりますが、Power BIの公式サイトから、いくつかの本格的な商業データのサンプルがダウンロードできます。
ページの中程の「Download the Power BI sample workbooks」という箇所があり、サンプルファイルのリンクが見つかります。まとめてZIP形式でダウンロードするか、各ファイル名をクリックして適宜ファイルをダウンロードできます。
2.レポートを作成する
データの種類で「Excel」を選び、ダイアログでファイルを指定し、ファイルを取り込みます。するとPower BIの画面の右側、ずらりとなにかが並んでいますね。ここが、これからの操作に使う場所です。
もしも、右側のペイン(※ペイン=操作パネル)が表示されていないときは[フィールド]というラベルをクリックすると展開表示されます。
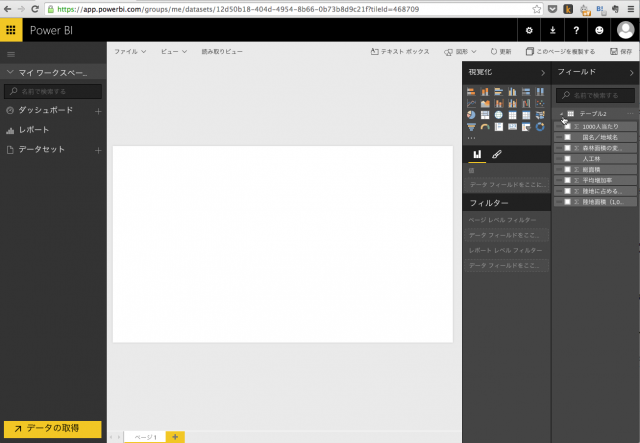
右側の3つのペインがビジュアル作成に使うツールです。[視覚化]ペインと[フィルター]ペインでは、どんな形状のデータビジュアライゼーションを作成するのか、コントロールできます。
また、一番右側の[フィールド]ペインは、読み込んだデータの行列情報を表示しており、どのデータを使ってビジュアライゼーションするかを選択できます。
では、まずデータを表示させるところからです。
[フィールド]ペインにはとりこんだデータのある表が一覧されています。▼がついている部分をクリックすると展開され、その表内の列や行などの名前が表示されます。表示した中からフィールドを1つ選び、中央ウィンドウにドラッグ&ドロップします。
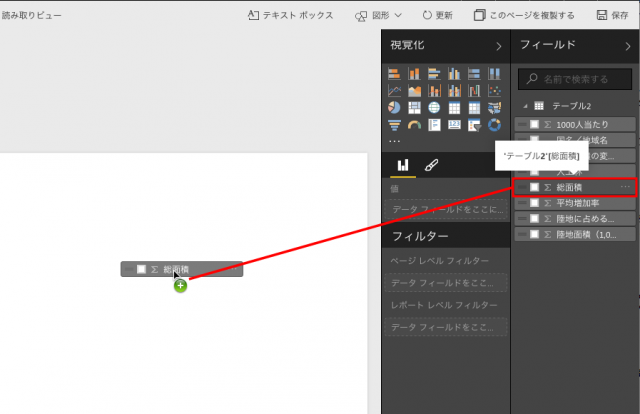
ドロップした箇所には、自動的にバーチャート(棒グラフ)が作成されます。
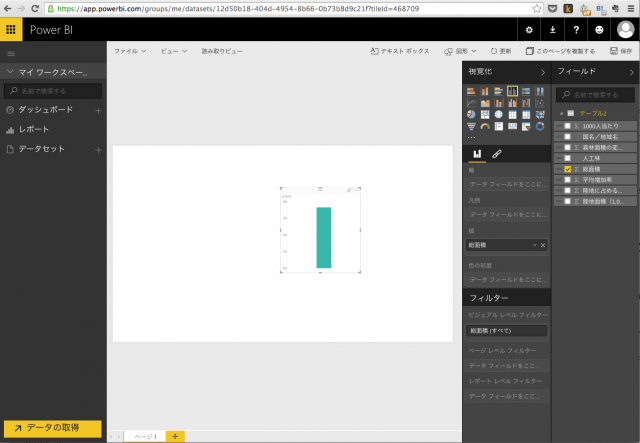
3.チャートのデータ軸を追加する
レポートが作成されましたが、まだ総面積の棒が1本表示されているだけで、それだけではグラフの効果がありません。
地域ごとや年ごと、ほかのデータであれば商品ごとなどで分析したいできるようにするには、[フィールド]ペイン(※ペイン=操作パネル)で、対比して使用したい数値フィールドにチェックを入れるだけです。
ここでは、「国名/地域名」に追加でチェックを入れました。すると、棒グラフが瞬時に修正されるのがわかりますか?
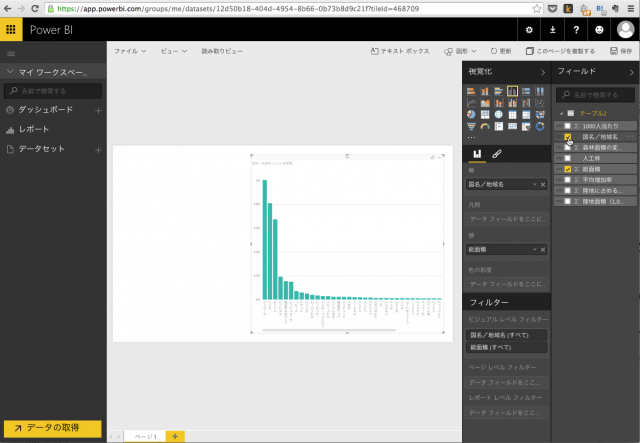
国別の一覧になりました。
データの表示されたレポートウィンドウの四隅をドラッグ&ドロップすれば、グラフの計上が自動的に調整されます。
レイアウトが美しいのも、Power BIのよいところです。レポートの右上の「…」をクリックして、データの並べ替えもその場もできたりします。
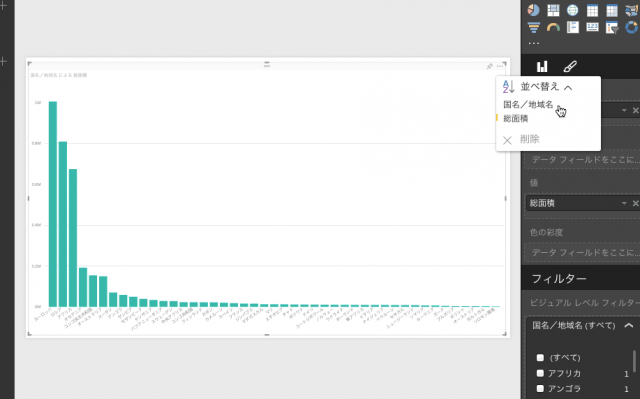
さて、いかがでしたか?
まずは、Power BI、自分でかんたんにデータが扱えることを実感していただけましたでしょうか?
もちろん、より意味のあるデータにするには、フィールドやビジュアライゼーションの選び方も肝心です。順番にステップアップしていきましょう。
次回は、同じページ内にほかのレポートを表示したり、切り替える様子を紹介したいと思います。
Power BIを効率的に利用すれば、資料チャートづくりの操作で悩んで時間を無題にすることも、なくなりそうです!ではまた次回!






