Power BIをはじめよう!

今回は、Power BIのHOW TOやテクニックを皆さんに分かりやすくご紹介します。
Power BIと聞くと、まだ聞きなれない方も多いのではないかと思いますが、多くの方が利用しているExcelからレポート作成に便利な機能を抜き出したものがPower BIです。
(ちょっと難しい言葉だとビジネスインテリジェンス機能と呼ばれるものです。)Power BIのウェブサイト(http://www.powerbi.com/)で誰でも簡単に利用する事ができます。
※もちろん無料です※
登録方法
早速、登録方法についてご紹介します。まずは、Power BIのウェブサイトに(http://www.powerbi.com/)にアクセスします。
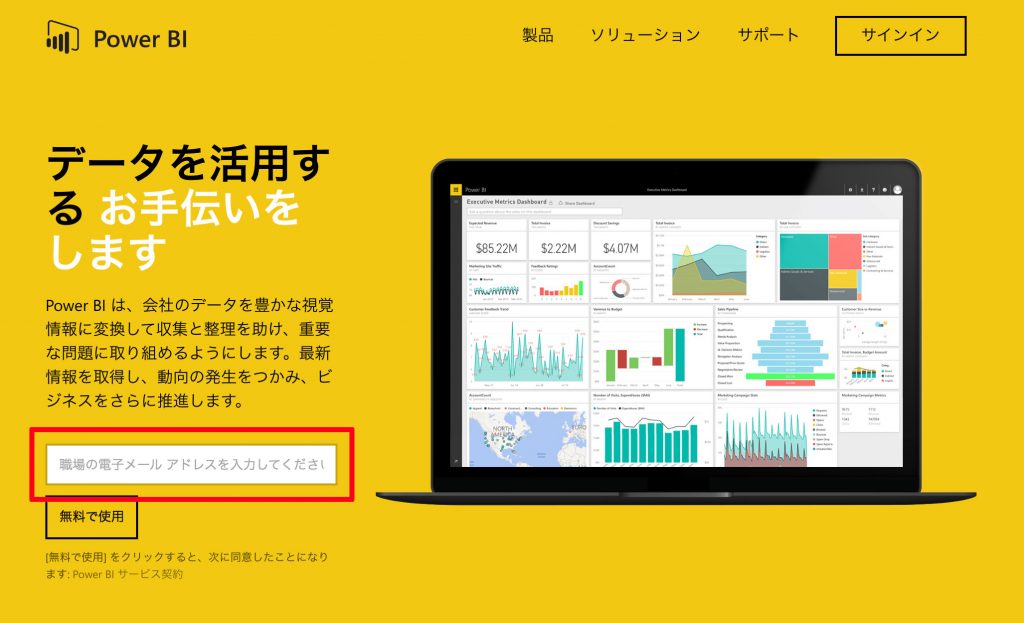
① 左下の赤枠で囲った「無料で使用」の上の欄にアドレスを入力してください。なお、フリーアドレスでの登録は出来ないため、普段使いのアドレスを入力して下さい。入力を完了すると下記の画面が表示されます。
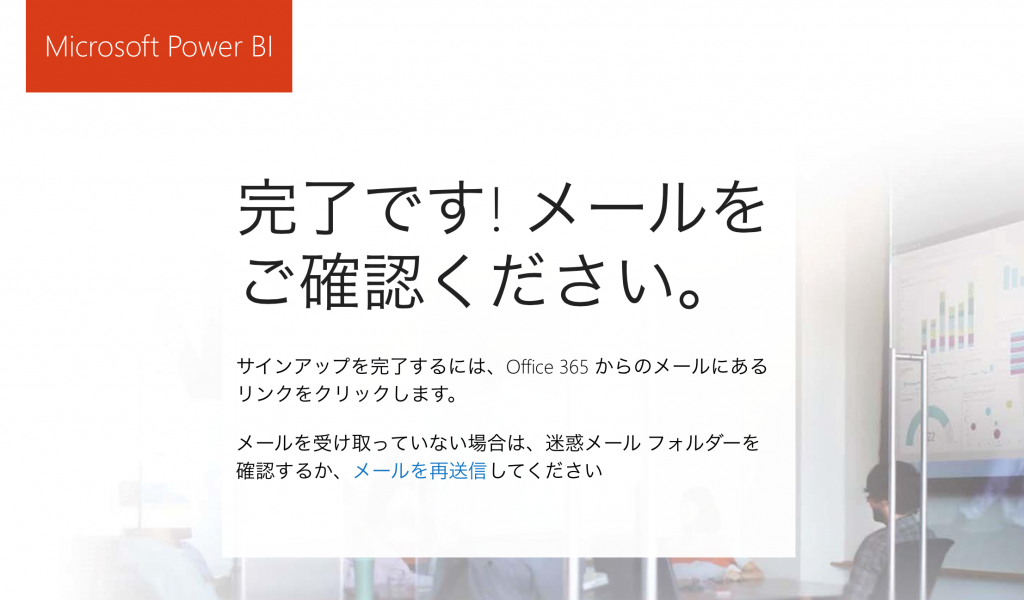
② 先ほど登録したメールアドレスにMicrosoft Office 365 Team からメールが届きますので「Microsoft Power BI のサインアップを完了する」をクリックして必要事項を入力してください。「Power BI へようこそ」と表示されればアカウントの作成は完了です。
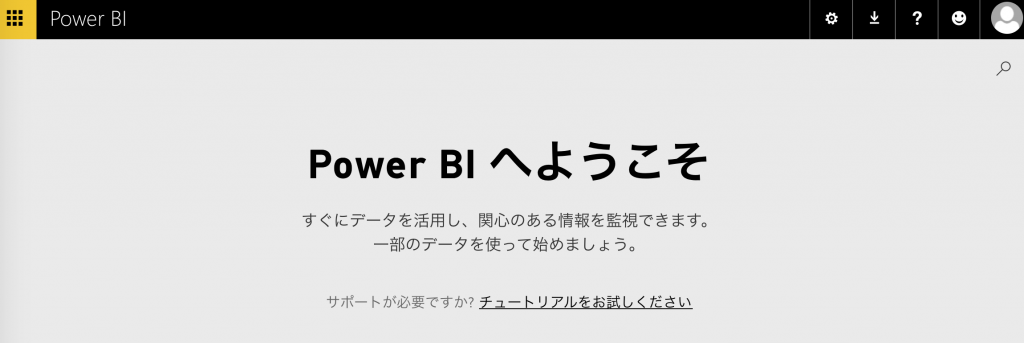
使い方について
画面の右上のメニュー(1)では、アプリや「Power BI Desktop」というツールをダウンロードすることができます。
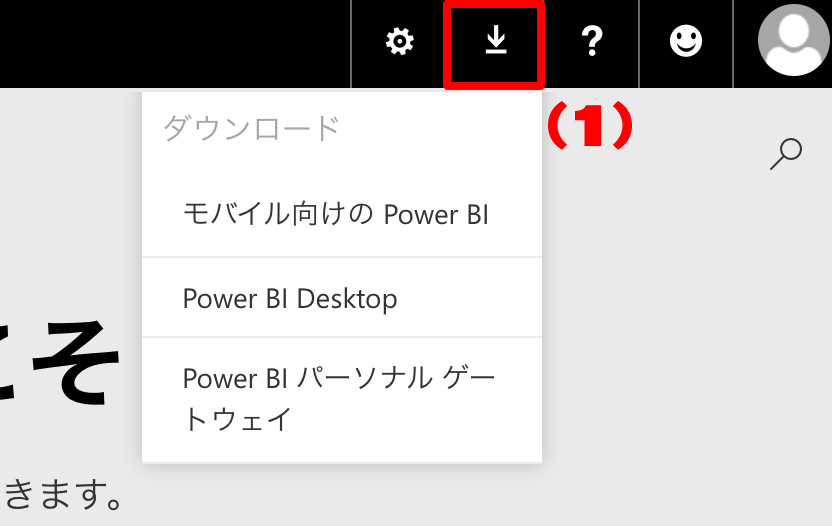
これまで、Power BI でレポートを作成するためには、企業向けの Office のライセンスが必要でしたが今回ご紹介しているPower BI Desktopは、無料でご使用いただけるレポート作成ツールです。
実際につかってみよう
Power BIを活用することでExcelでは表現できなかったアーティスティックな表現でレポートを作成することができます。まずはサンプルデータを使ってトライしてみましょう。「サンプル」をクリックしてください。

サンプルデータの説明が表示されますので「接続」をクリックしてください。データのインポートが開始され、完了すると「小売の分析のサンプル」ダッシュボードが追加されます。
Power BI ではレポートを作成し、そのグラフをダッシュボードに貼り付けていきます。
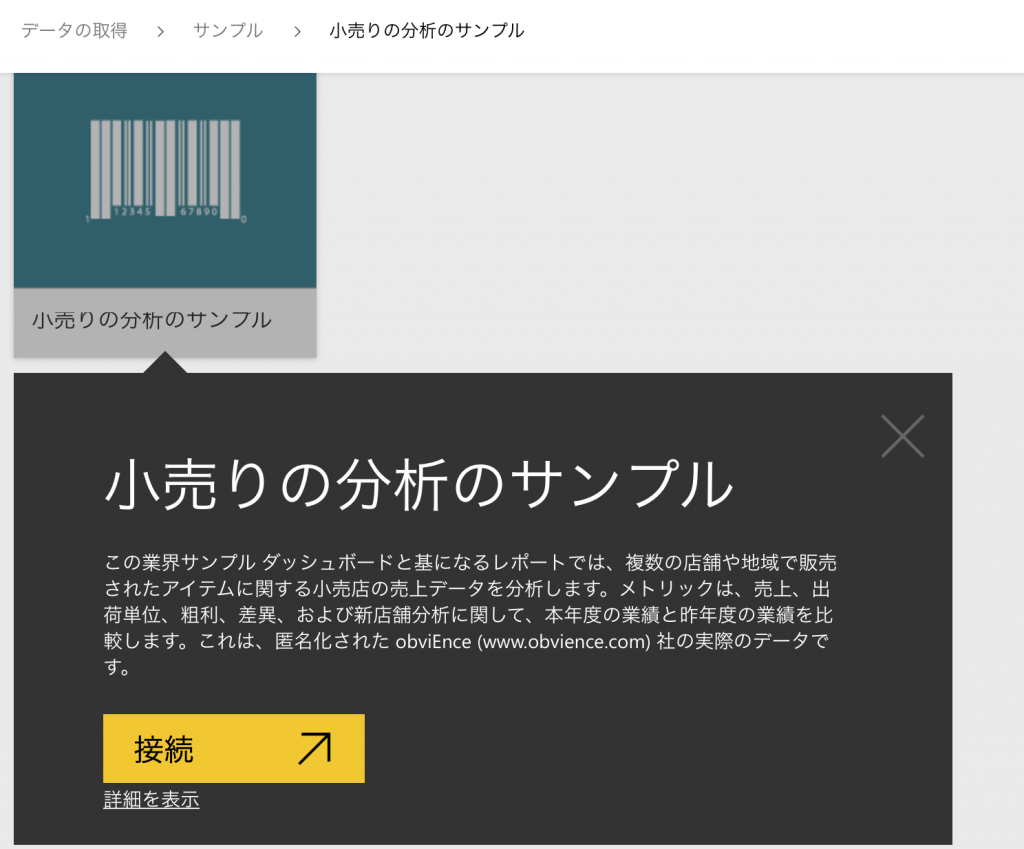
ダッシュボードの単位で、他のユーザーに情報を共有することも可能です。このダッシュボード上のグラフや数値をクリックすることで、そのオブジェクトのソースとなっているレポートを開くことができます。
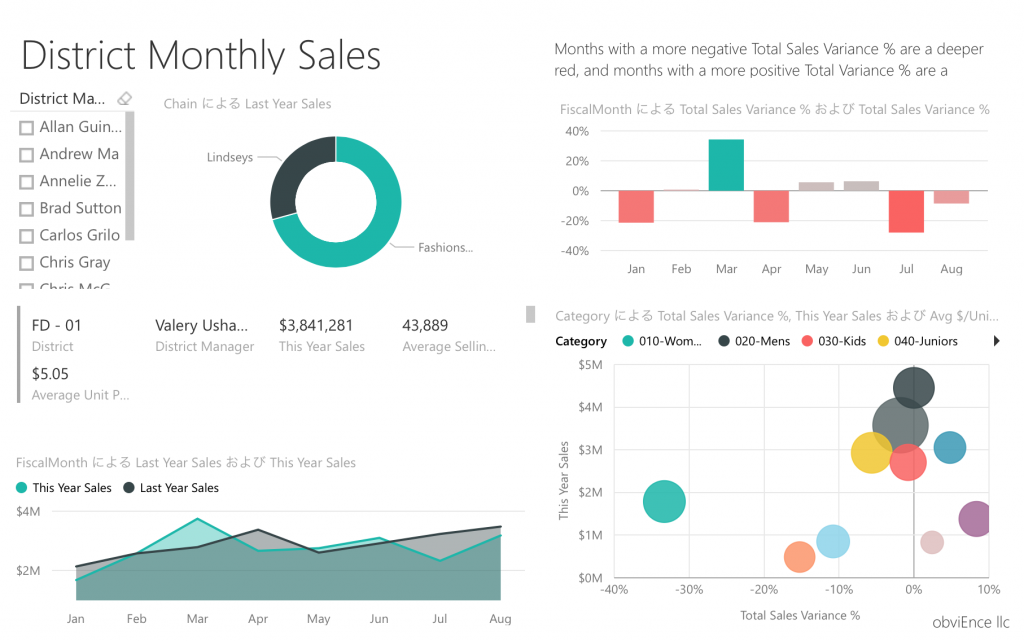
今回はサンプルの為利用できませんが、レポートで利用されているデータセットを、「更新のスケジュール設定」により自動更新を行うことができます。これで今まで煩雑だったエクセルごとのシンク作業から解放されることになります。
これまで Excel を利用しなければできなかったPower View レポートの作成が、無償のPower BI Desktopやブラウザで可能となったのが「PowerBI」の使いやすい所。しかもウェブのPower BI の画面はすべて HTML5 で描画されているため。タブレットやスマートフォンでも表示することができます。あなたのビジネスシーンを、よりリッチな体験としてくれる「Power BI」。無料で提供しておりますので、まずはお試しください。
Power BIのウェブサイト (http://www.powerbi.com/)






