Power BI Desktopの新機能ブックマークを使おう
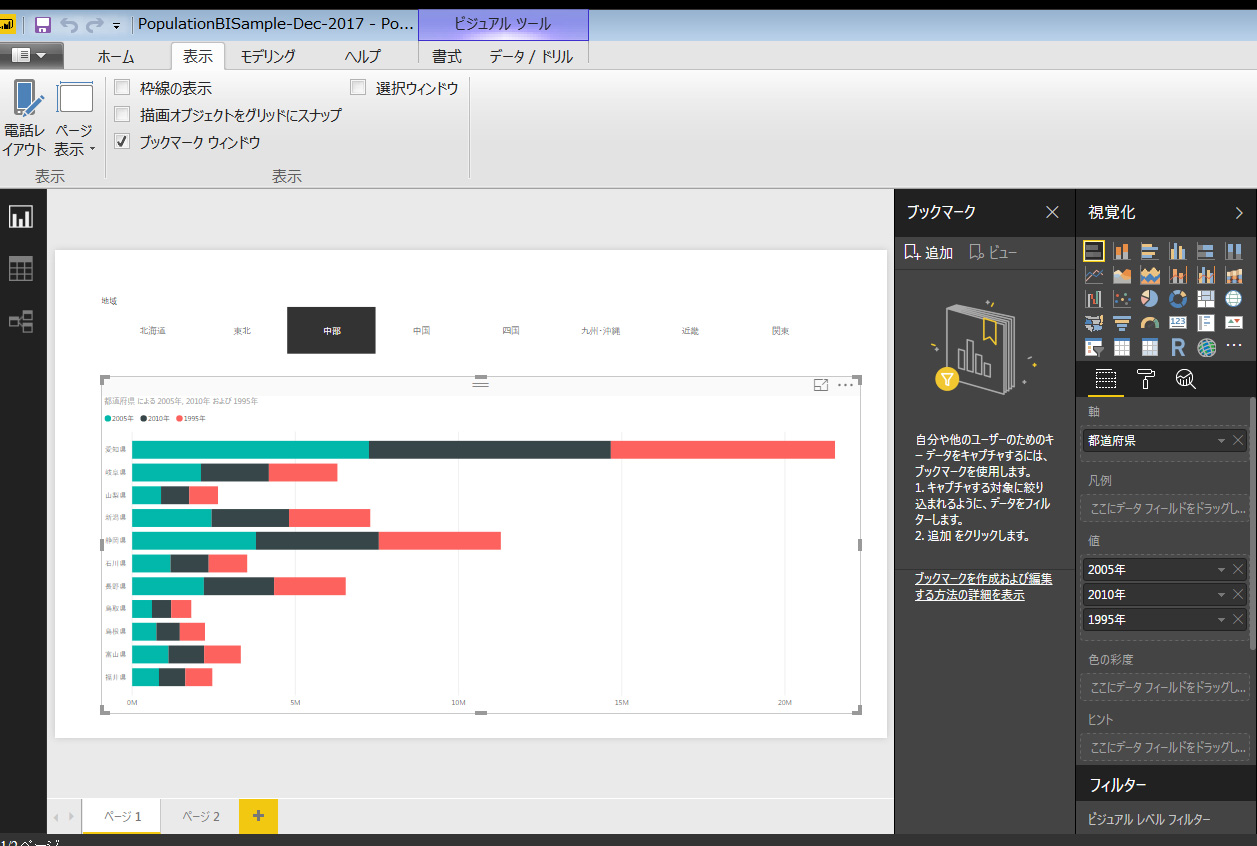
2017年後半は、6月に発表されたPower BIの新機能搭載が相次いでいます。今回は、Power BI Desktopでのプレゼンテーションに最適な「ブックマーク機能」を紹介します。
ブックマーク機能とは
Power BI Desktopに搭載されたブックマーク機能は、ウェブブラウザの[ブックマーク(お気に入り)]機能のようにレポートの表示状態を記録し、リストからブックマーク名をクリックすることで、保存した時の画面の状態にすばやく切り替える機能です。
2017年10月現在はプレビュー機能のため、機能のボタンが表示されない場合は、オプション設定でプレビュー機能をオンにしてください。(また、一部の機能は正式版機能と異なる場合があります)。
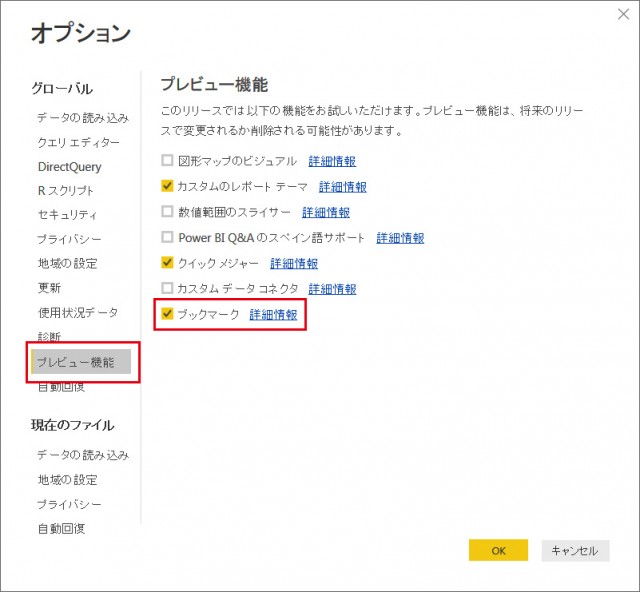
オプション設定で、「プレビュー機能」→「ブックマーク」にチェックを入れ、「OK」をクリックしてダイアログを閉じます。
ブックマーク機能が適用され、保存されるのはPower BIの以下の画面や状態です。
・レポートの画面
・フィルター結果
・スライサーの実行結果
・ソート機能による並べ替え
・ドリルダウンの表示階層
・表示(「表示」リボンの「選択(Selection)」ウィンドウの指定の状態)
・フォーカス表示モード(Spotlightモード )
ブックマーク機能の追加
ブックマーク機能の使い方を紹介します。まず、Power BI Desktopの「表示」リボンの「ブックマーク ウィンドウ」にチェックマークを入れます。画面の右側に「ブックマーク」ウィンドウが表示されます。
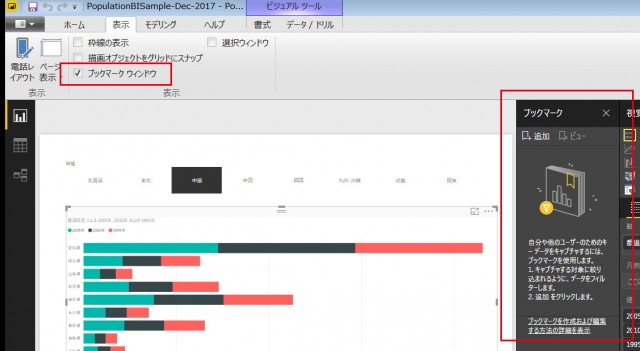
保存したい画面の表示状態にしてから「ブックマーク」ウィンドウの「追加」ボタンをクリックします。
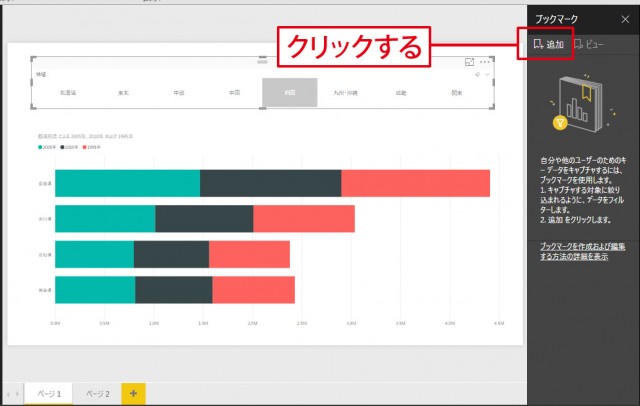
新しいブックマークが追加されます。ブックマーク名の上をダブルクリックすると、文字入力可能な状態になるので、適宜ブックマーク名を変更することもできます。

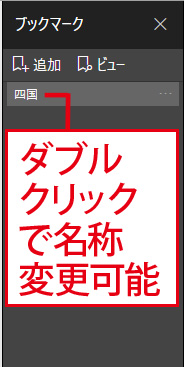
作成した複数のブックマークはリスト表示されますが、ドラッグで順番の入れ替えも可能です。
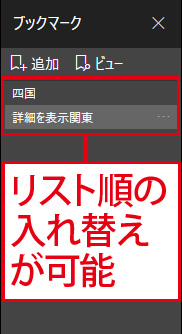
ブックマークの利用
確認のためにブックマークした状態から、画面を切り替えておきます。「ブックマーク」ウィンドウで切り替えたいブックマークをクリックすると、ブックマークした状態に素早く画面表示が切り替わります。
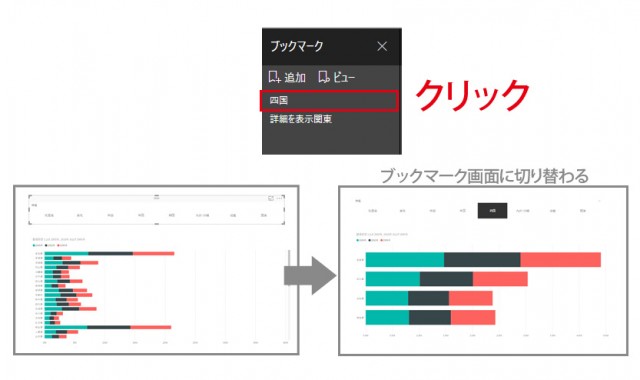
スライドショーモード
「ブックマーク」ウィンドウで「ビュー」ボタンをクリックすると、スライドショーモードに切り替わります。
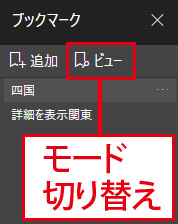
スライドショーモードでは、ブックマークを表示していなくても、レポートのシート画面の下に、ブックマーク移動のためのボタンが表示されます。「<」「>」それぞれのボタンで、ブックマーク順に画面の表示を移動できます。「×」で元の表示に戻ります。
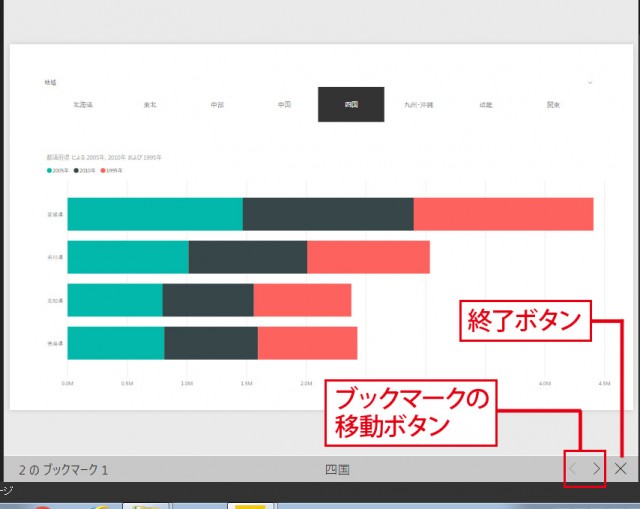
「×」をクリックする代わりに、「ブックマーク」ウィンドウの「ビュー」をクリックしても元に戻ります。
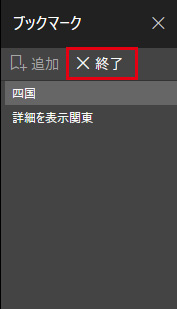
いかがでしたか。
ブックマークは、会議での発表、講演やプレゼンテーションでPower BIを使う際に、画面切り替えがスムーズになる、いますぐ活用できそうな機能です。Power BI Desktopは全画面表示のプレゼンモードがないので、ブックマーク機能を使うことで、Power BI Desktopをまた違った方法で活用できるようになります。どうぞ、ご活用ください。






