Power BIの新機能「ドリルスルー」でレポートの詳細データ確認が可能に
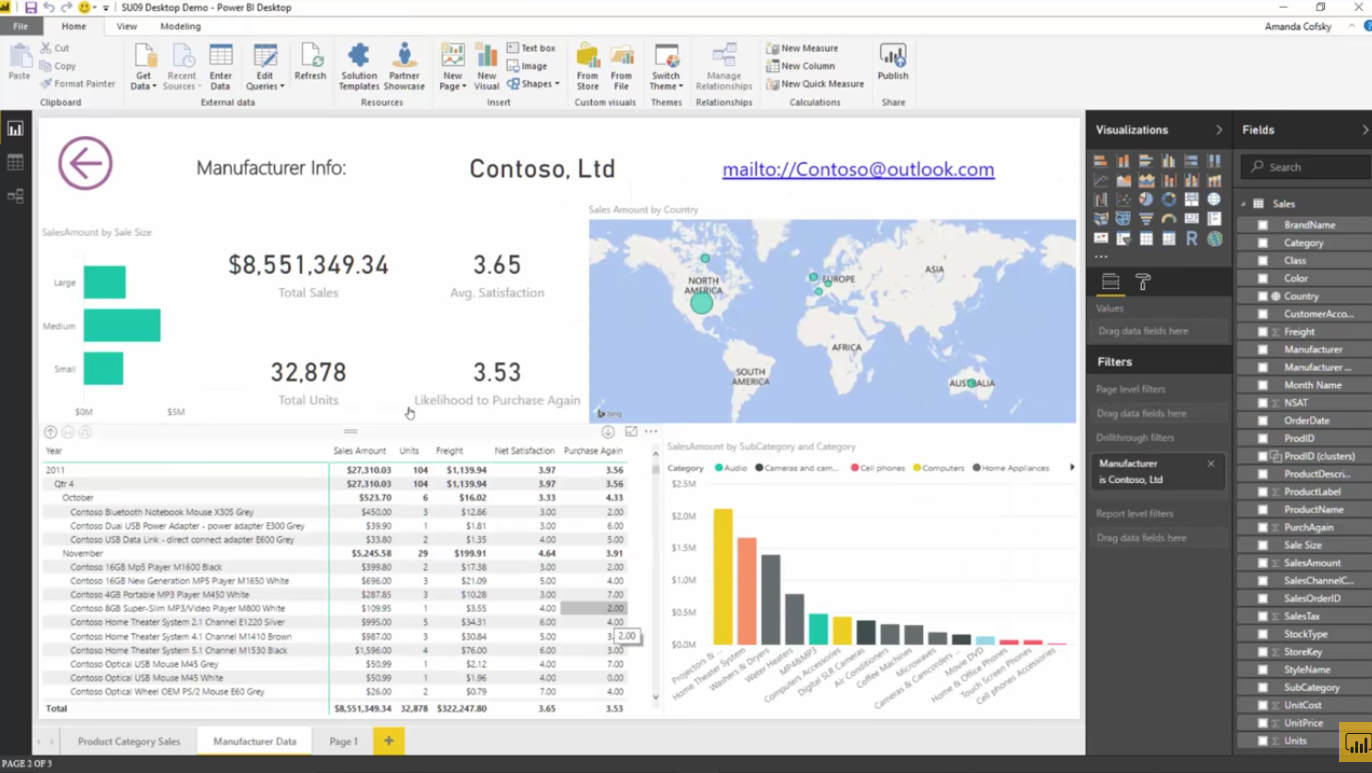
Power BI Desktop、Power BIの新機能で、他のページに配置したデータをドリルスルーすることが可能になりました。ここでは、ドリルスルー機能の概要と、新機能の使い方を紹介します。
Power BIとExcelの最大の違い
Excelで作ったグラフとPower BIで作ったグラフのもっとも大きな違いは、階層になっているデータを使うことにより、集計データを掘り下げてグラフを見ることができる点です。この切り替えをドリルダウン(逆の動きをドリルアップ)と読んでいます。
ドリルダウンはBIツール全般で利用できる機能ですが、他にもドリルスルーという類似した機能があります。ドリルスルーは、グラフやチャートの元となった「詳細データ」を閲覧する機能です。
ドリルスルーフィルターで詳細情報の確認が可能に
さっそく一例を紹介しましょう。まず、1枚目のレポートには、ある販売店での商品の売り上げデータを集計したページがあります。
ここには、店舗における取り扱い商品の売上金額の評価、売上個数などがまとめられています。下側の表では、取り扱い商品の売上関連の値や詳細が一覧できるようになっています。
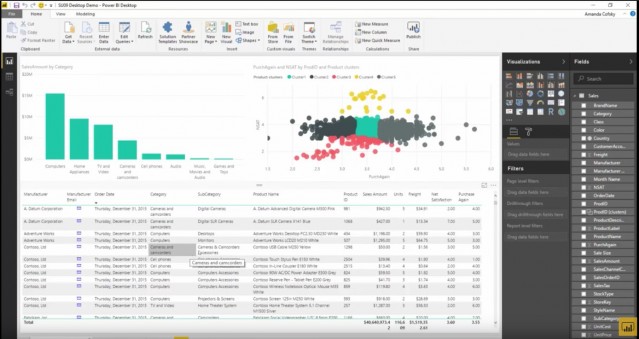
これとは別のページに、あらかじめ取り扱い商品の製造元に関する詳細情報をまとめたページを作成しました。この別ページには、新しく登場した「ドリルスルー」フィルターを使って連携できるボタンを設置済みです。
まず、ドリルスルーを実行してみます。商品名の上で右クリックし、リストから「ドリルスルー(Drill through)」を選択し、そのサブメニューに表示された「製造元データ(Manufacturer)」をクリックします。
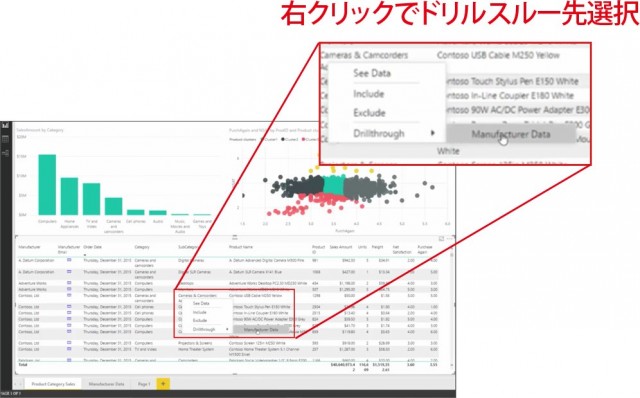
ドリルスルーが実行されて、設定済みの別のページが開き、クリックした商品の製造元情報が表示されました。
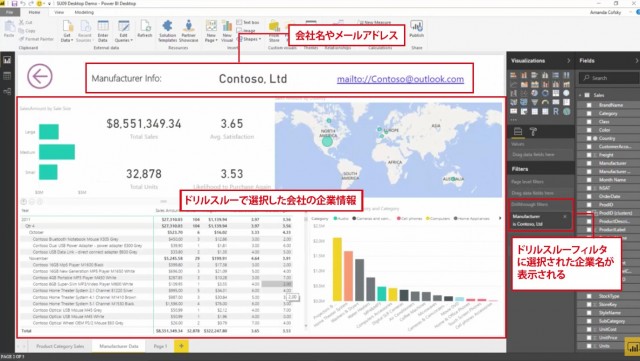
この画面でどんな製造元なのか、会社の場所や状況はどうなのか、といった情報を閲覧できました。関連情報から元のページに戻るには、左上の「←」ボタンをクリックします。
このように、あるグラフやチャートを構成している情報の細目や、詳しい情報についてあらかじめ関連付けを行っておき、インタラクティブに行き来できるようにする機能をドリルスルーと言います。Power BIでは、2017年の秋にドリルスルー機能が実装されました。
ドリルスルーを設定する
ドリルスルーを利用するには、あらかじめドリルスルーした際の「詳細データ」にあたるデータを読み込み、表示するチャートページを作成しておく必要があります。ページのデザインを行ったら、「フィルター」ペインの「ドリルスルーフィルター(Drill Through Filter)」に、ドリルスルー先のデータとするフィールドを指定します。
この操作を行うと同時にドリルスルー設定が行われ、設定したレポートページに「←(戻る)」ボタンがついて、直前のページに戻る機能の実装ができるようになります。
ドリルスルーの機能により、さらにインタラクティブ性に優れたレポート作成が可能になり、ユーザーからの評価が上がっているPower BI。リアルタイムで詳細情報をすばやくチェックできるドリルスルー機能を、みなさんもぜひご利用ください。
参考:ドリルスルーデモのビデオ






