Power BI Desktopの「テーマ」を使う

Power BIでは、「視覚化」を使い、集計内容や分析レポートをすばやくビジュアライゼーションできます。さらに、レポートへ配色設計を加えれば、統一感のある中にも、インパクトのあるドキュメントに仕上げることができます。
テーマカラーを使う
Officeでは、ドキュメント内でスピーディに美しく配色ができるように「テーマカラー」というカラーパレットが導入されています。Power BI Desktopでも「テーマカラー」を使うことで、Office同様、バランスのよい色を選びながら、統一感のある配色ができるようになりました。

また、「テーマカラー」は、ファイルとしてのインポートが可能になっています。「カスタムのレポートテーマ(Report theming)」(2017年3月現在はプレビュー機能)を「オプションと設定」で「オン」にすることで、外部で作成されたテーマカラーを使ってレポート全体の配色を一気に変えることもできます。
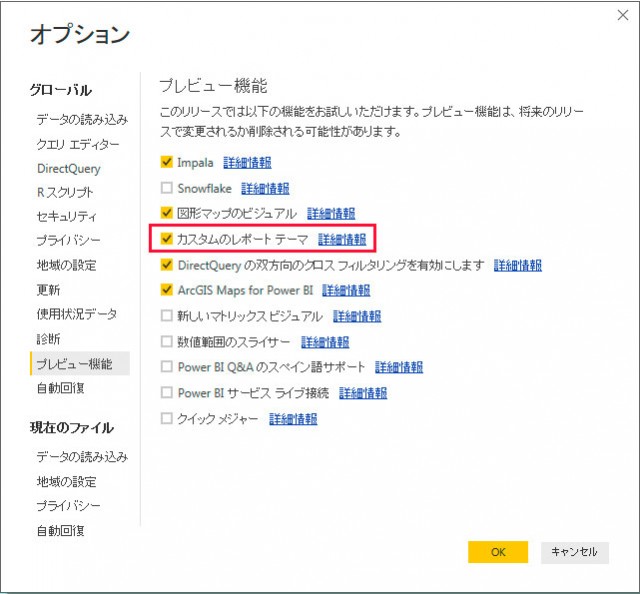
Power BI Desktopを起動し、「オプションと設定」の「プレビュー機能」欄で「カスタムのレポートテーマ(Custom Report Themes)」にチェックを入れ、「OK」ボタンをクリックします。
テーマカラーの使用手順
設定をオンにしてPower BI Desktopを再起動すると、「レポート」ビューの「ホーム」リボンに「テーマの切り替え」というボタンが追加されています。テーマをインポートするには、「テーマのインポート」を選択して、テーマファイル をクリックします。テーマファイルはオンラインから入手する手順は、次項で説明をします。
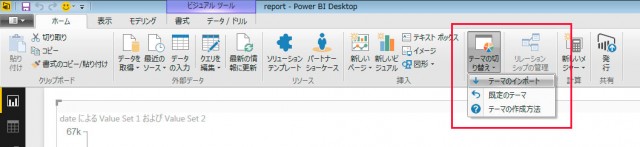
「ホーム」リボンの「テーマの切り替え」から「テーマのインポート」をクリック。
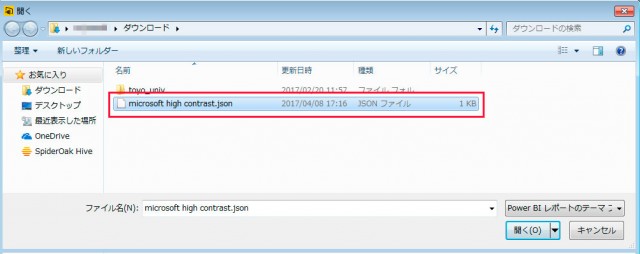
あらかじめ用意しておいた「レポートのテーマファイル」を選択する。ファイルが正常に読み込まれると、Power BIファイル内のカラーパレットの配色が切り替わる。
「テーマ」のカラーパレットは、「書式」の中のカラーに関する項目で表示し、パレット内の色を選択できます。

テーマカラーの変更例。「規定値」はOfficeのテーマカラー。変更後は弱視などでも見やすい配色「ハイコントラスト」。
また、「テーマ」に対応済みの視覚化を使っているときは、「テーマ」を切り替えると同時に、視覚化で使用されているデータのカラーがまとめて切り替わります。(プレビュー版の段階では、すべてのビジュアルでテーマによるカラーの変更が有効にはなっていません。)
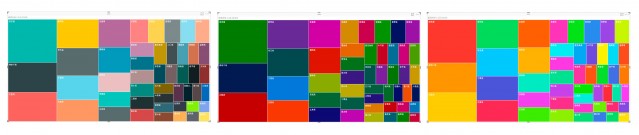
カラーの適用例。「ツリーマップ」に対して異なるテーマカラーを設定した例。「テーマ」を変更すると、瞬時にカラーが変更される。
テーマをダウンロードする
イメージにあった配色を探すときは、Power BIのコミュニティサイト「レポートテーマギャラリー」を利用するのが便利です。
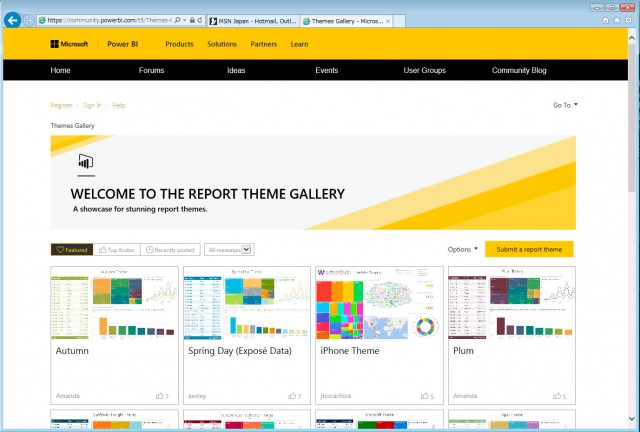
テーマギャラリーのサイトでは、さまざまなテーマカラーが一覧になっています。利用してみたいテーマの詳細画面を開き、サンプルのレポートの下のほうに表示される「〜.json」というファイル名をクリックすると、レポートのテーマファイルをダウンロードできます。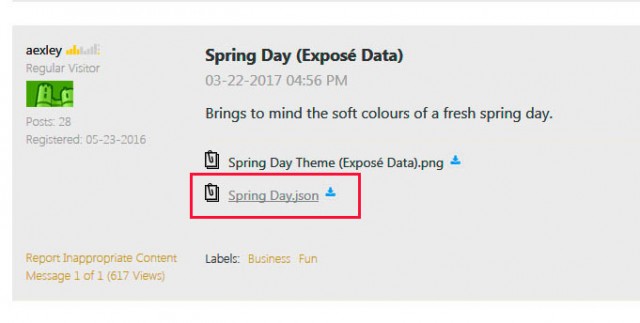
このファイルを「テーマの切り替え」で読み込みます。
【参考】テーマカラーはJSON フォーマットで記述されたテキストファイルです。プログラムの心得がある人は、自分で作成することもできます。詳しくは、以下のページの説明をご覧ください。
「レポート テーマの JSON ファイルの構造」
配色によってレポートのインパクトも変わりますし、また、読みやすさも向上します。オンラインで共有したり印刷したりする際、目的に合わせて目に優しい色使いにするのもよいでしょう。ぜひご利用ください。






