Power BI Desktopの書式ペインを使ってすばやく美しいレポートに
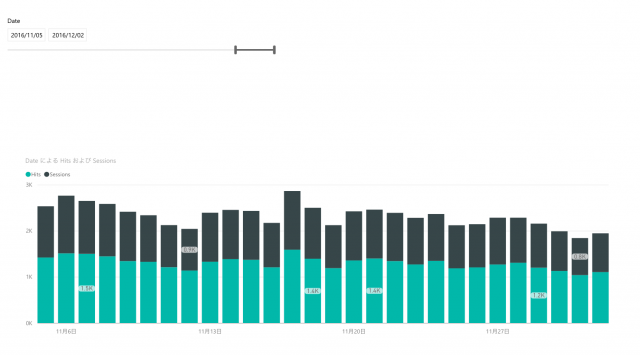
Power BI Desktop では、2016月10月バージョンから、レポートの見た目や細部を加工する「書式(プロパティ)」の設定がより細やかになりました。
カレンダーやスライドで期間が選べる「日付スライサー」
日付スライサーは、スライダで期間を指定したり、月タイプのカレンダーを使って日付を指定したりすることで、グラフの表示を変えることができる機能です。
作り方は簡単です。あらかじめ日付データが含まれるクエリが読みこまれている状態で、「スライサー」視覚化を作成します。その後、「フィールド」ではデータに日付を指定します。チャートのウィンドウには、線形のチャートが表示されます。
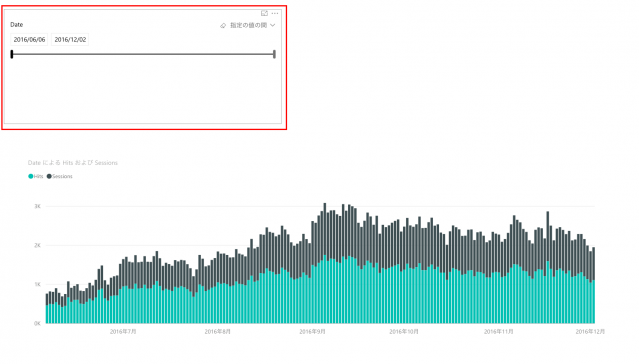
線形のオブジェクトはスライダです。つまみ部をドラッグすることで期間指定ができます。
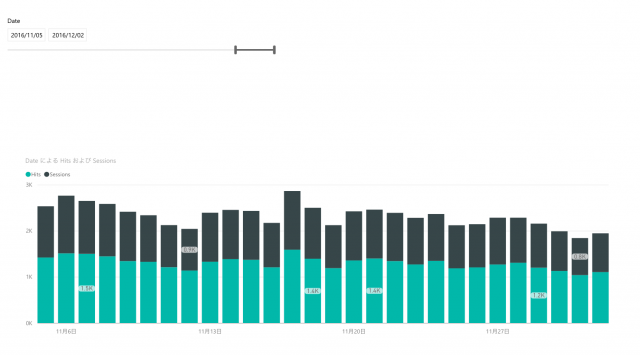
スライサーの画面の左上には日付ボックスがあり、ここをクリックするとカレンダーが表示されます。左側のボックスで開始日、右側のボックスで終了日を指定できます。選択範囲に合わせてグラフの表示が切り替わります。
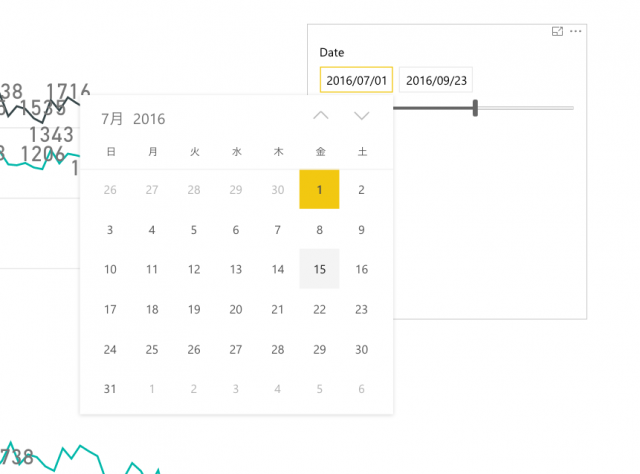
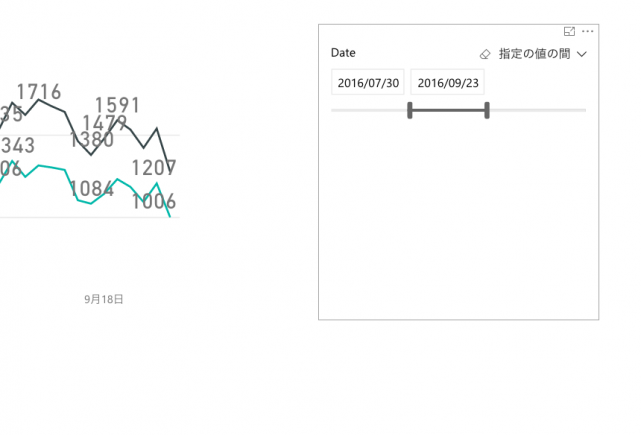
そのほか、右上にあるオプションメニューをクリックすると、日付の範囲指定方法を変更できます。(デフォルトの設定は「指定の値の中」になっています。)
・「次の値より前」…終了日だけを選び、日付指定できる。
・「次の値より後」…開始日だけを選び、日付指定できる。
・「一覧」/「ドロップダウン」…どちらも、一覧かドロップダウンリストから、特定の日付のみを指定できる。
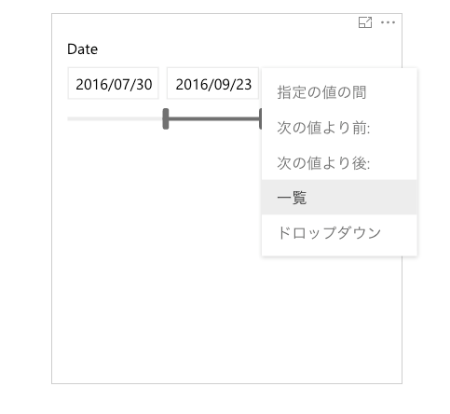
たとえば、長期に渡る日々の変化を測る集計データを特定の月の結果だけに絞り込みたい場合などには、とても便利なスライスの利用方法です。
よりグラフを読みやすくするためにアップデートされた「データラベル」
また、アップデートされた書式機能でぜひチェックしておきたいのは、データラベルの充実です。
棒グラフや横棒グラフ、ウォーターフォール図などで、データの値を示すときには、「データラベル」を用います。しかしこのデータラベルは、データの値が大きすぎたり、文字列が長すぎたりする場合、レイアウトが崩れることがあります。今回のバージョンアップでは、「書式」の設定を行うことで、作成したチャートのラベル表示方法を細かく調整できるようになっています。
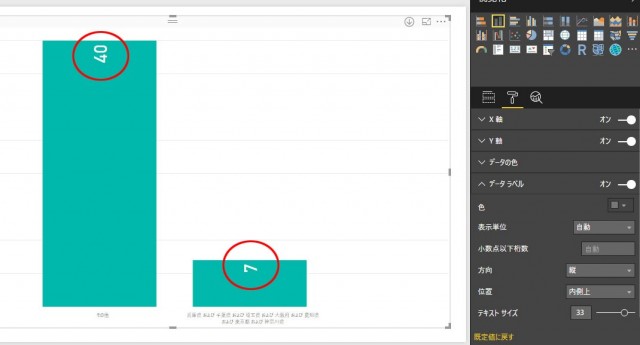
図ではデータラベルのサイズを大きくし、方向と配置位置を変更
まず、データラベルを使用するときは、棒グラフなどを作成した上で「書式(プロパティ)」の「データラベル」を「オン」にします。するとデータラベルが表示され、オプションが設定可能になります。ここでは、新規に追加されたデータラベルのオプションを紹介します。
・ラベルの表示単位:「自動」のほか、「なし」「千」「百万」「十億」「兆」が選択できます。表示する値の単位を変更し、チャート上で読みやすいレイアウトに調整できます。
・ラベルの方向:「縦」か「横」を選択できます。ラベルの文字の方向が「縦」の時は90度回転します。「横」は、数字の桁が多い場合などに使うと便利です。
・ラベルの位置:自動のほか「内側上」「外側上」「内側中央」「内側下」が選べるようになりました。
・ラベルのテキストサイズ:文字サイズをスライダか、数値を直接入力することで変更できます。
・ラベルの密度:0〜100%の値を直接入力、またはスライダを使うことで指定できます。ラベルが多すぎると、チャートは見づらくなります。そこでこの密度指定をすることで、顕著な変化の数字だけをピックアップして表示するよう、表示ラベルの数を調整することができます。これは棒グラフよりも、折れ線グラフなどで使うと便利な機能です。
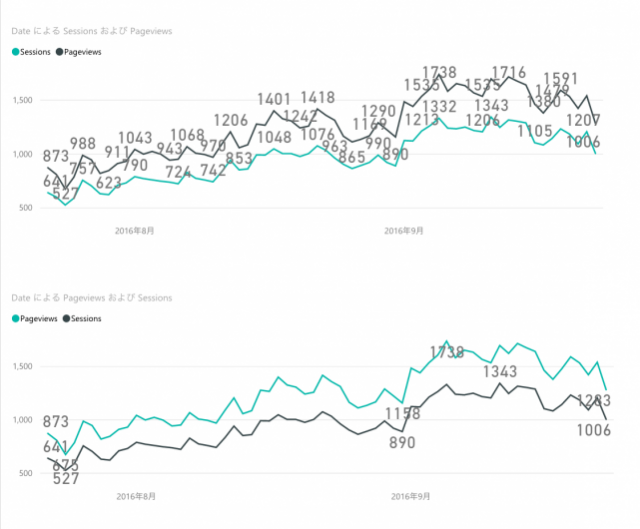
ラベル密度高(上)と、低(下)の状態。密度を低くすると変化の顕著なところを残してラベルが間引かれます。
細かなカスタマイズが可能になった「マトリクス」
マトリクスチャートにて、配色などがより細かく指定できるようになりました。セルの色を項目ごとに変えられるようになったほか、フォントも変更することができるようになりました。
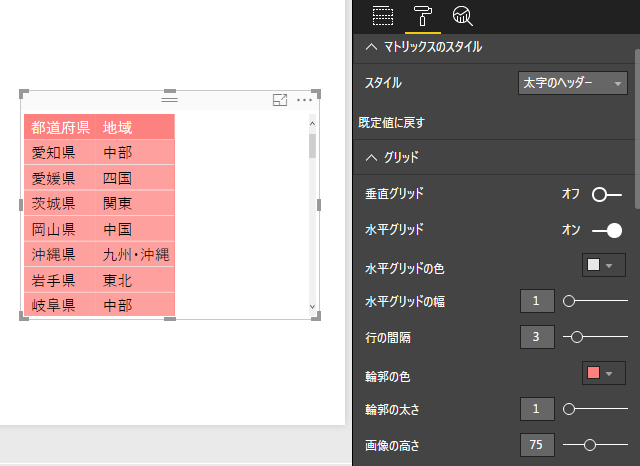
本コーナ—は、以下のアップデート情報を参考に記事化したものです。
https://powerbi.microsoft.com/ja-jp/blog/power-bi-desktop-october-feature-summary/






