複数のフィルターを使ったクイック分析の利用が可能に
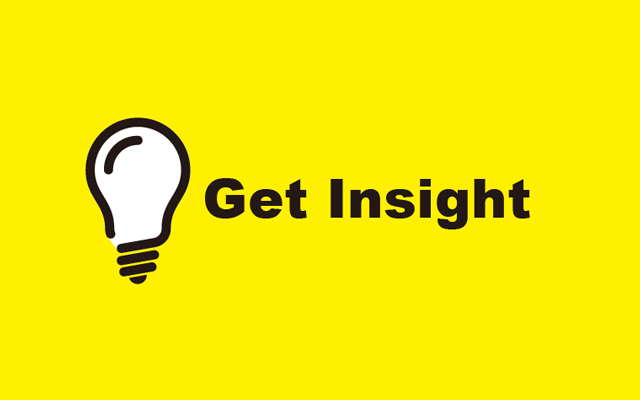
ダッシュボードでクイックインサイトが利用可能に
しばらく前にリリースされたPower BIのクイックインサイト機能(クイック分析) 、すでにお使いいただけたでしょうか。クイックインサイトは、読み込んだデータセットに対し、複数のレポートをすばやく生成して分析のアイデアづくりができる機能です。
今回のバージョンアップでは、ダッシュボードからもクイックインサイトが利用できるようになりました。さらに、複数のフィルターを適用した上で利用できるので、くわしく知りたい情報にフォーカスし、分析情報を表示させることができます。
たとえば、自動作成されたチャートに対して、表示するジャンルや日付範囲などを指定できます。これによって、実務に有効な分析をよりすばやく作成できるようになります。
フィルターを使って詳細情報を表示
実際にクイックインサイトを使った例をご紹介します。
以下は、複数店舗をもつチェーンの売上高を示した棒グラフのタイルの例です。「ジュニア向け商品」と「キッズ向け商品」の売上だけにフォーカスするため、フィルターで「or検索」を行い、この2つの商品カテゴリーに表示を絞り込みました。ダッシュボード上の対象となるタイルの右上でフォーカスモードをクリックして全画面表示にすると、フィルターを実行できるようになります。
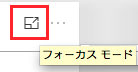
ダッシュボードの各タイルの右上にある、フォーカスモードへの切り替えボタン
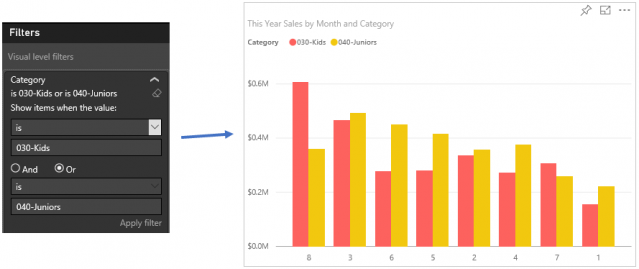
フィルター機能でグラフに表示するカテゴリーをあらかじめ絞り込みました。
このタイルの画面右上で「Get Insights」(「詳細情報の取得」)ボタンをクリックすると、画面の右側にクイック分析が表示されます。
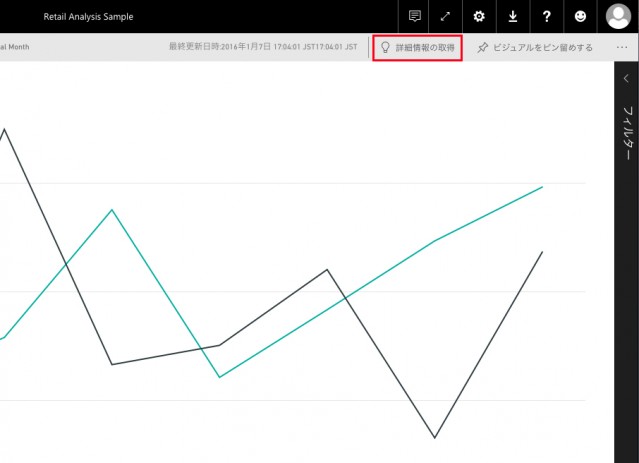
タイルをフォーカスモードにすると、画面の右上にGet Insightsボタン(「詳細情報の取得」ボタン)が表示されます。
以下のように、画面の右側に詳細情報としてクイック分析結果が表示されます。フィルターで指定したカテゴリーの商品売上が少ない店舗や、トップセールスの店舗がわかるなど、トータルの売上を見るだけとは違った角度から、分析がすばやく行えます。
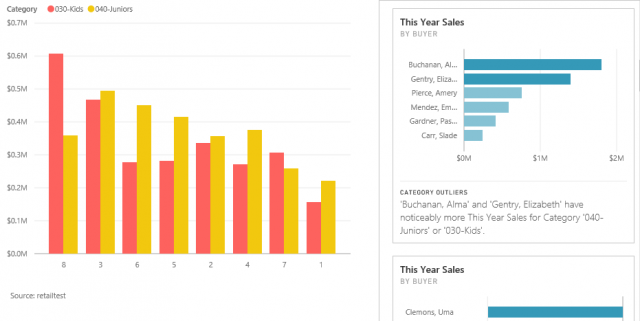
検索で絞り込んだカテゴリーの売上が上位の店舗を示しています。
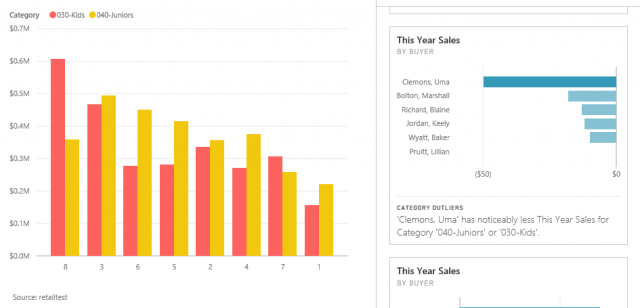
検索で絞り込んだカテゴリーの売上が減少している店舗を示しています。
フィルターの利用について
Power BIのフィルターは読み込まれたデータによって選択できる内容が異なりますが、以下にフィルターを使いこなすための条件指定について、いくつか紹介します。
・「not(〜ではない)」検索を使う
・「空白である/空白でない」検索を使う
・「次を含む/次を含まない検索を使う
・「〜から〜の間/その期間以外」検索を使う
・「次で始まる/次で始まらない検索を使う
・「次よりも小さい/〜以下/次より大きい」などの検索条件
・「日付」による検索を使う
・「3か月以内」などの期間での検索を使う
時間をかけずに焦点をしぼった分析作業を支援するクイック分析の新機能。ぜひお試しください。






