Power BI入門:ビギナーから一歩先に進むテクニックを身に着ける
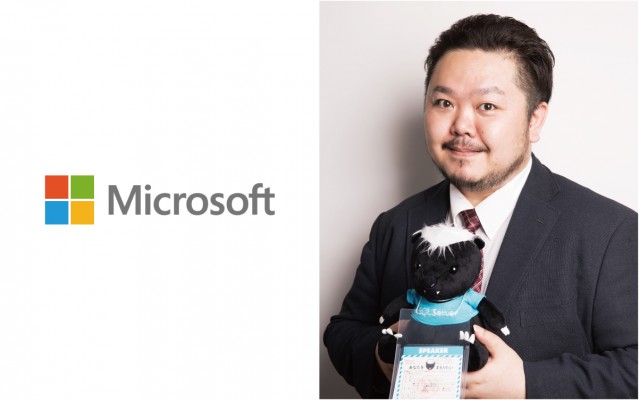
Power BIはMicrosoft Officeを使い慣れたユーザーであれば直感的に操作できるインターフェースになっているので、数ステップの操作を覚えれば、さっとチャートが作れてしまいます。ただ、次のステップとして、意味のある分析を始めたいと思ったときに、漠然と描いている希望があるけれど、うまく形にできないという悩みはありませんか?
今回は、Power BIビギナーから脱却するために必要な知識についてお話します。
思い描いていたデータができない理由は?
レポート作成の基本的な操作に慣れ、Power BIの豊富な視覚化を使い分けられるようになってくると、「手元にあるデータを使ってこんな形のチャートを作ってみたいな」と思うことがあるかもしれません。
ところが、チュートリアルで基本を学習したときはできたことが、自分でいざカスタマイズしようとすると、なぜかうまくいかない…。
心当たりがある場合は、もしかすると、読み込んだクエリの扱いや、データの種類が足りていないことが原因かもしれません。
Power BIは、チャートをクリックするだけで簡単にドリルダウン・ドリルアップすることができます。また、あるチャートをクリックすると、関連する複数チャートがすばやく表示できるなど、インタラクティブなビジュアル機能が豊富にあります。ただし、それを活用するには、あらかじめ必要なデータを読み込んでおくことが肝心なのです。
たとえば、ドリルダウンができるチャートを作るときのデータは、必ず階層化された軸データになっていなければならないというルールがあります。「都道府県」ごとの「人口」があるだけのデータは階層がないため、ドリルダウンができません。ですが、「都道府県」を、東北・北陸…などの「地域別」と関連付けてあれば、地域別から都道府県のデータへとドリルダウンが可能になります。
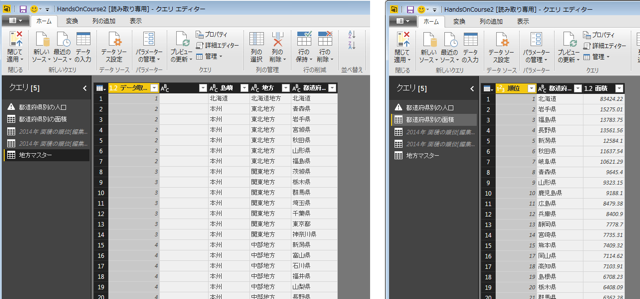
右図は都道府県だけが用意されたクエリですが、左図の、都道府県に加えて地域情報を分類したクエリを追加読み込みすることで、2つのクエリが関連づけられ、地域からドリルダウンが可能になります。
リレーションを意識する
ビギナー脱出のもうひとつのステップとしてあげられるのは、リレーションやデータの結合といった、クエリの加工機能を積極的に使ってみることです。ドリルダウンできるだけのデータがない単純なクエリでも、「地域分け」ができる情報をあとから読み込んで追加し、相互に関連付けすることで、ドリルダウンが可能なデータに変換できます。つまり、もし手持ちのデータだけでうまくいかなくても、Webや別のデータベースから取得できるデータを関連付けることができれば、「できない」分析が「できる」ようになります。
リレーションを設定している例として、売上管理データにエリアや日付の情報を関連づけているPower BI Desktopのサンプルデータをご紹介します。
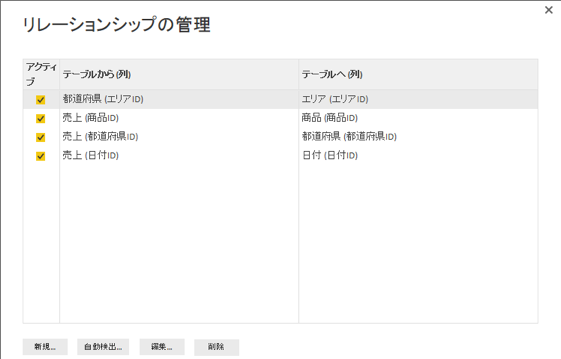
下は、Power BI Desktopのリレーション画面の図です。このサンプルでは、5つのクエリ(テーブル)が関連づけされています。これによって幅広いデータが作れるようになっています。
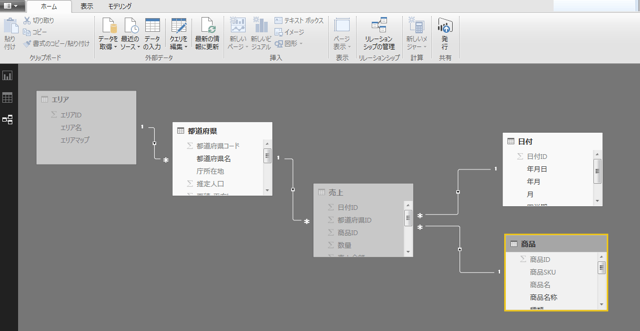
リレーショナル画面を開くと関連付けが確認・編集できる。
分析に必要なデータが揃えば、あとはレポート画面でチャートを選び、使用するデータを選ぶだけです。自由自在に適切なデータが選べるようになるまでは、慣れが必要かもしれませんが、レポート画面を見ているだけではなかなか理解できなかった部分も、リレーションやクエリエディターの画面を操作し始めると、自然とより深く理解できるようになります。
最後に、初心者からのステップアップのポイントをまとめてみましょう。
・インタラクティブなレポートに必要なデータが揃っているかを確認する
・手持ちのデータと外部から取り込めるデータのマッチングをする
・リレーショナルやクエリエディターで、分析に不足しているデータを追加・加工するテクニックを身に着ける
もちろん、まずは基本的なところから使い始めてもPower BIは十分役立ちます。また、Excelが得意な方は、下準備を全部Excel側で行うことも可能です。ただ、「Power BIで、いままでより高度なものにチャレンジしたい」「定例のデータではできないけれど、あとちょっと工夫したい」といった場合は、今回紹介したようなポイントを意識すると、インタラクティブ性や分析方法の幅を広げることができるでしょう。







