【Excel機能】Excelデータの「並べ替え」で情報整理!

経理・会計職や事務職の方にとって、業務の必須ツールとも言えるのが、Excel。今回はExcelの便利な「並べ替え」機能を使った情報整理法をご紹介します。「並び替え」の方法を図解しながら分かりやすくご説明しますので、入力したデータを活用する際には、ぜひ利用してみてくださいね。
見たい情報を基準にデータを「並び替え」
まず、取引データをまとめた、以下のようなExcelファイルがあると仮定します。
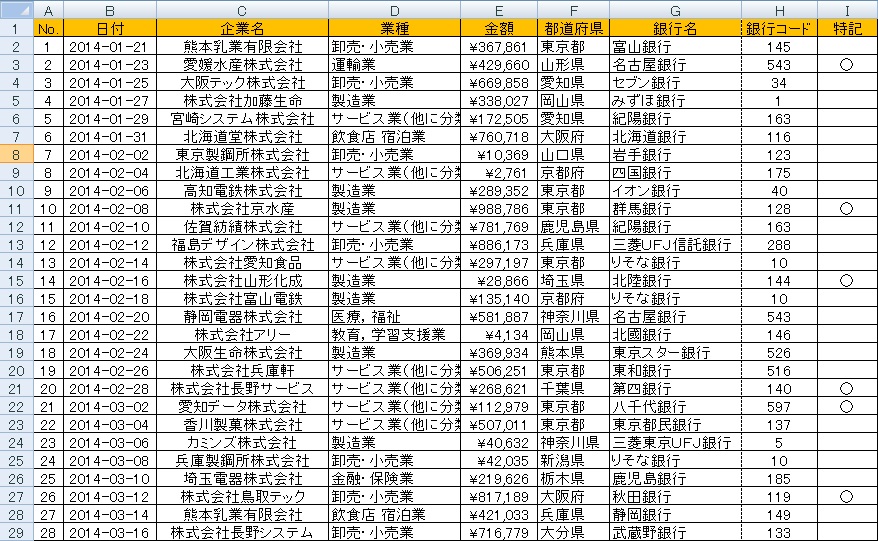
*こちらはダミーデータです
元の状態では、取引が日付順にまとめられています。そのため、「日付順に取引を確認したい」というときには便利ですが、「都道府県」や「企業名」などを基準に取引状況を見たい場合、データが散らばってしまい分かりづらいのが難点。そんなときに使えるのが、データの「並べ替え」機能です。
見たい要素を基準に並べ替え可能
「並べ替え」機能は、見たい要素を基準にデータを並べ替える機能。たとえば、今回のダミーデータで「金額」を基準に表を見たいときは、次のように操作します。
1.「金額」のセルを、どこでも良いので選択
2.リボンメニューの「並べ替えとフィルタ」で、「昇順」もしくは「降順」を選択

すると、「昇順」なら「金額の少ない順」に、「降順」なら「金額の多い順」に表を並べ替えることができます。金額の昇順で並べ替えてみたのが、次の画像です。
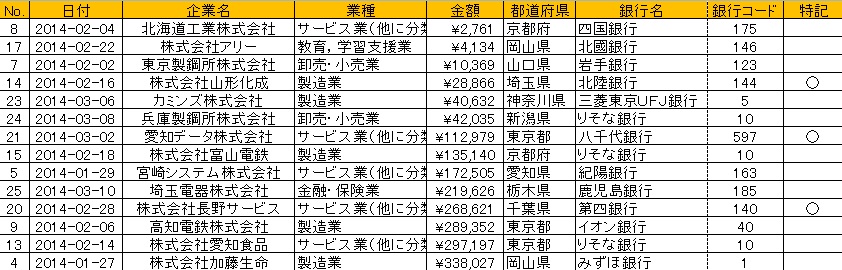
ちなみに、並べ替えはリボンメニューからだけではなく、右クリックメニューからでも可能。右クリックメニューに「並べ替え」がありますので、そのサブメニューから「昇順」か「降順」を選べばOKです。
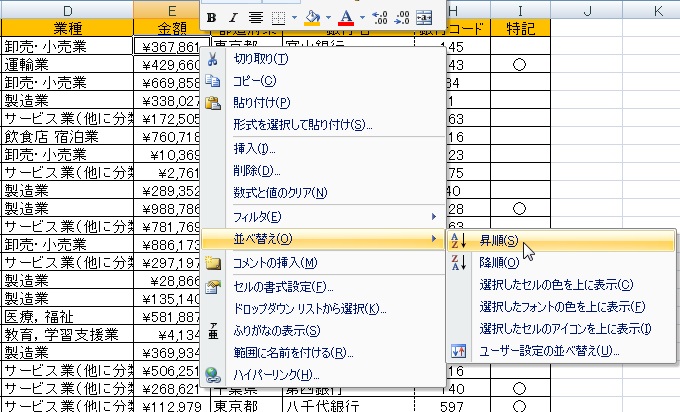
複数の基準で並べ替える
「都道府県で並べ替えたあと、さらに会社名で並べ替えたい!」というときには、「ユーザー設定の並べ替え」の出番です。

上の図のように、最優先する条件→次に優先する条件…と、順番に指定できます。
列単位での並べ替え
これまで説明したのは全て「行(ヨコ)」単位の並べ替えですが、「列(タテ)」単位で並べ替えすることも可能。「ユーザー設定の並べ替え」のオプションから「列単位」を選ぶだけで、簡単にできます。
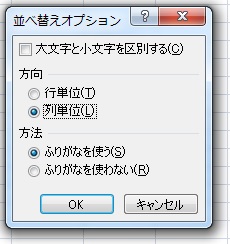
Excelの「並び替え」機能の使い方は分かりましたか?必要な情報を素早く手に入れるためには、効率よく情報を整理することが重要です。ぜひExcelの便利な機能を覚えて、業務に役立てていってくださいね。
■「Excel」関連記事一覧
「シゴ・ラボ」では、他にもExcelのテクニックに関する記事を多数ご紹介しています。その他の記事はぜひこちらから!ぜひチェックして、日頃の業務にお役立てください。
■ 【経理用語集】実務で役立つ!頻出・経理用語100
「実務で役立つ!頻出・経理用語100」は、経理初心者の方や経理としてステップアップしたい方のための経理用語集です。日々の業務によく使われる基本的な用語を100個ピックアップし、分かりやすく解説。こちらからダウンロードできますので、利用してみてくださいね!
参考サイト:







