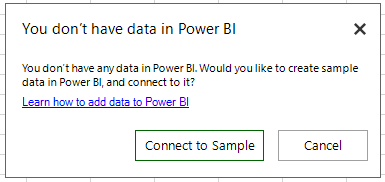Power BIとExcelの連携がさらに便利に!「Excelで分析」機能のアップデート
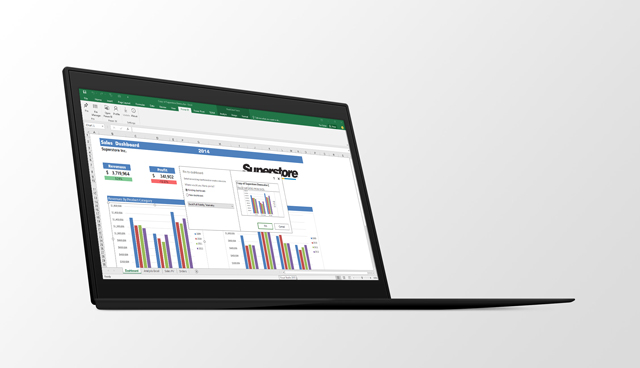
7月のアップデートで、Power BIの「Excelで分析(analyze in Excel)」機能がさらに便利に、Excelから利用できるようになりました。今回は、このニュースを紹介します。
Excelで分析とは?
Power BIの「Excel で分析」機能は、Power BIに取り込んであるデータセットやレポートのデータを用いて、デスクトップにインストールされているExcelで、集計分析を行えるようになる便利な連携機能です。
これまで、Power BIにデータを取り込んでしまうと、そこで成形したデータは取り出すことができないため、Excelのピボットテーブルで分析する必要が出た際などに、重複した作業を強いられるという点がネックになっていました。
「Excel で分析」を使えば、一元化されたデータを、Power BIだけでなくExcelでも利用できるので、Power BIに置いたクラウドデータを、より幅広く使うことができます。なお、この機能を利用するには、あらかじめ「Power BI Publisher for Excel」というアドオンを追加インストールする必要があります。
今回のアップデートでの改善点
Power BI Publisher for Excelの7月のアップデートにより、「Excelで分析」を行う際にファイルダウンロードが不要になるなど、よりスムーズにデータを連携できるようになりました。以下に特長をまとめます。
・OLE DBドライバのインストールが不要になりました。今後はPower BI Publisher for Excelにこれらの機能が含まれるため、インストールも、アップデートも個別に行う必要はありません。つねに最新のPower BI Publisherをアップデートしていれば、OLE DBドライバも同時にアップデートできます。
・「Excelで分析」をクリックした際、連携に必要だった.odcファイルのダウンロードも不要になりました。今後は、Publisherによってデータベースに接続され、ピボットテーブルの作成まで自動で行われます。使いたいレポートまたはデータベースを選択するだけで、すぐにExcelで作業を始められます。
・1つのワークシート内で、Power BIの複数のデータへ接続したり、複数のピボットテーブルを作成したりすることができます。
新しい「Excelで分析」による接続方法は?
次に、アップデートされた「Excelに分析」の接続方法を紹介します。
1)あらかじめ、Power BI Publisher for Excelをダウンロードしておき、Excelを起動して「Power BI」リボンタブを開きます。
2)エクセルシートの任意の箇所をクリックまたは選択しておき、「Connect to Data(データへ接続)」ボタンをクリックします。
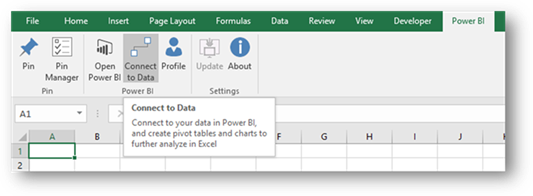
3)ダイアログが表示されるので、接続するPower BIデータのレポート名あるいはデータセット名を選択し、「Connect (接続)」をクリックします。
接続手順は以上です。とてもシンプルな操作で、ピボットテーブルでのデータ分析をスタートできます。なお、このデータはPower BIのクラウドにライブ接続しているので、ピボットデータを操作すると、Power BIからの常に最新のデータを読み込んでクエリを作成します。
注意1:本記事の執筆時点では、共有されたデータは選択できません。
注意2:オンプレミスのSQL Server Analysis Servicesを使っている場合は、Power BI経由ではなく、オンプレミスのデータ接続を使ってください。
サンプルデータで試してみる
もしも、自分のPower BIアカウント上にまだ利用できるデータがない場合、サンプルデータを使って機能を使用できます。その場合は、「Connect to Data(データへ接続)」ボタンをクリックしたあとに表示される警告のダイアログで「Connect to Sample(サンプルへ接続)」をクリックしてください。