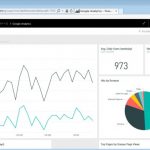第24回:モバイルからのアクセス①モバイルアプリの紹介
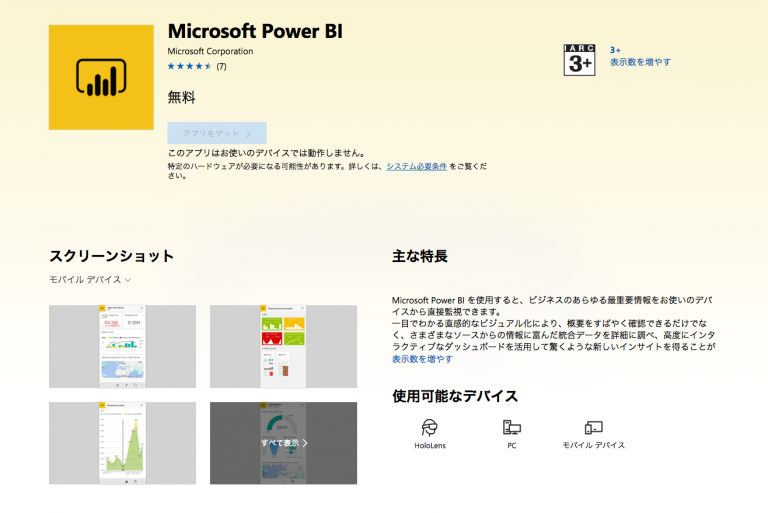
このシリーズでは、Power BIを使った基本操作のチュートリアルをご紹介しています。前回の第23回では、Power BIダッシュボードのPhoneビューを紹介しました。今回は、スマートフォンで使えるPower BI のモバイルアプリを紹介していきたいと思います。
なお、1回目からのチュートリアル内容は、以下の目次からご覧になれます。
はじめて使う人のためPower BI Desktopチュートリアルまとめ|シゴ・ラボ
また、Power BI オンライン版を使ったチュートリアルの過去記事は、以下からご覧になれます。
チュートリアル第19回:Power BI DesktopデータをPower BIへ発行|シゴ・ラボ
チュートリアル第21回:Power BIでのダッシュボードの作成とピン留め|シゴ・ラボ
チュートリアル第22回:Power BIダッシュボードのレイアウト|シゴ・ラボ
チュートリアル第23回:Power BIでのダッシュボードのレイアウト|シゴ・ラボ
モバイルアプリでは直接データの作成はせずに、Power BIオンラインにあるレポートやダッシュボードを閲覧する仕組みなので、一緒に操作を試す場合は、あらかじめPower BIオンライン版に登録し、レポートやダッシュボードを作成してあることが前提となります。
Power BIモバイルアプリをインストールする
Power BIオンライン版はWebアプリなので、ブラウザを使うことでスマートフォンからもアクセスすることができますが、小さな画面での利用には向きません。スマートフォンでは、モバイルアプリが用意されていますのでぜひ、アプリをインストールして使いましょう。
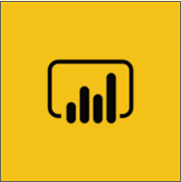
Power BIのアプリは、iOS版(iPhone用)、Android版(アンドロイドスマートフォン用)、そしてWindows Phone用(Windosw 10アプリ)があります。それぞれ、以下のリンクからダウンロードすることができます。
Power BIアプリiOS版
Power BIアプリAndroid版
Power BIアプリWindows版
また、AppleのIoTデバイス、Apple Watchにも対応したアプリもあります。
Power BIモバイルアプリにサインインする
Power BIモバイルアプリをインストールしたら、既存のPower BI オンラインのアカウントでサインインすることで、すぐにダッシュボードが閲覧可能になります。(下図では、iPhoneのアプリで操作を実行しています。)
アプリをインストールして起動すると、概要説明画面が表示されます。一読したあと、「開始する」をタップしましょう。
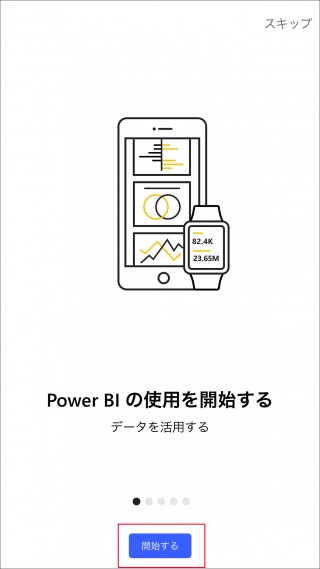
続いて、接続先選択画面が表示されます。ここでは「Power BI」をタップします。
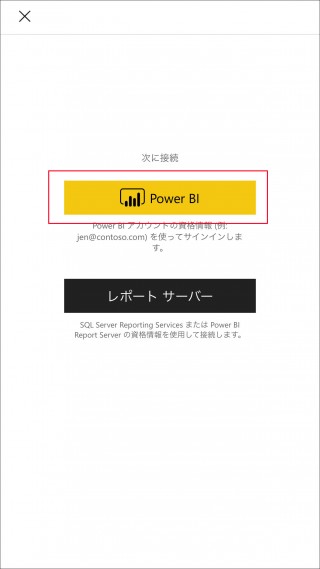
続いて、アカウントに使用しているメールアドレスを入力し、「サインイン」をタップ。続く画面でパスワードを入力してサインインします。
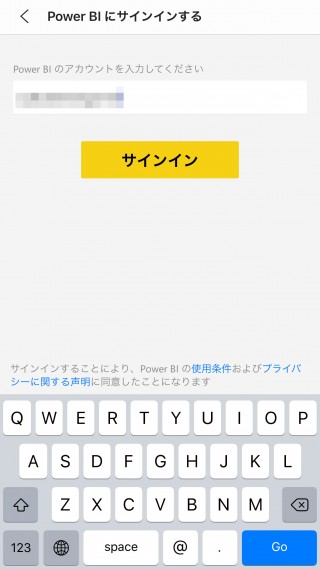
無事にログインできると、自分で作成したダッシュボードや共有されたダッシュボードが一覧で表示されます。PCブラウザ版との違いは、データセットが表示されない点です。
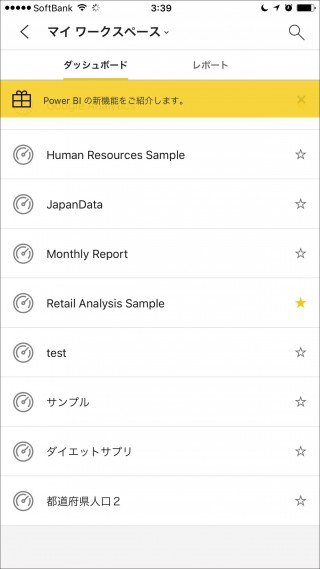
図のように「マイワークスペース」が表示され、「ダッシュボード」と「レポート」のタブの切り替えで、それぞれのデータをリストで表示できます。
以上、Power BIアプリの紹介でした。次回はアプリの機能についてさらに紹介します。
なお、モバイルアプリも頻繁にアップデートされており、どんどん新機能が搭載されます。安定性や機能強化のためにも、アプリの更新にあわせ、できるだけ最新版を利用することをおすすめします。
※ 本チュートリアルコーナーは、「Power BI 自習書」を参考に作成しています。