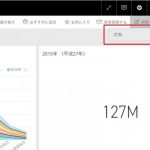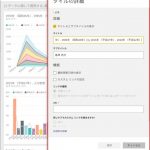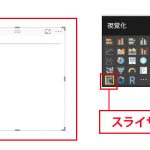Power BI Desktopで作ったレポートは印刷できない?
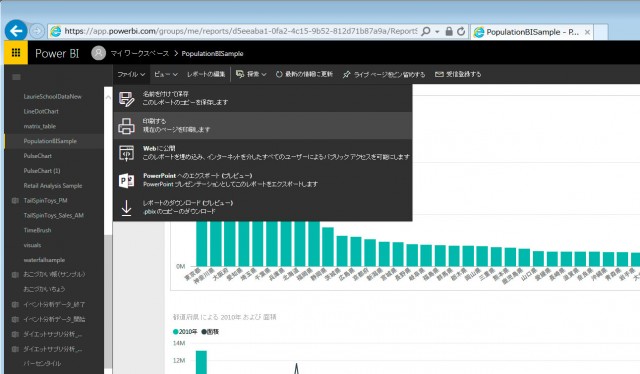
Power BIには3つの種類、「オンライン版Power BIサービス」「Power BI Desktop」「Excel版Power BIアドオン」があります。それぞれに得意分野があるため、機能や仕様が一部異なります。そこで今回紹介するのは、Power BIで作成したレポートを印刷したいときにどうすればよいかです。
Power BI Desktopのレポートは印刷できない?
Power BI Desktopは、Power BIシリーズの中でも、データの成形やレポートの作成が得意なツールです。一方、Power BIサービスは、データの共有やプレゼンテーションなど閲覧の部分が強化されています。
2017年2月現在、Power BIサービスではレポート、ダッシュボードともに、印刷機能が追加されていますが、Power BI Desktopでのレポート印刷は行えません。
Power BIでのレポート印刷について
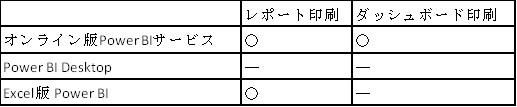
Power BIサービスでのレポートやダッシュボード印刷
まず、Power BIサービスでのレポート印刷の方法を紹介します。
Power BIサイトにサインインし、ナビゲーションバーから印刷対象のレポートを選択し、「ファイル」メニューから「印刷する」を選択します。
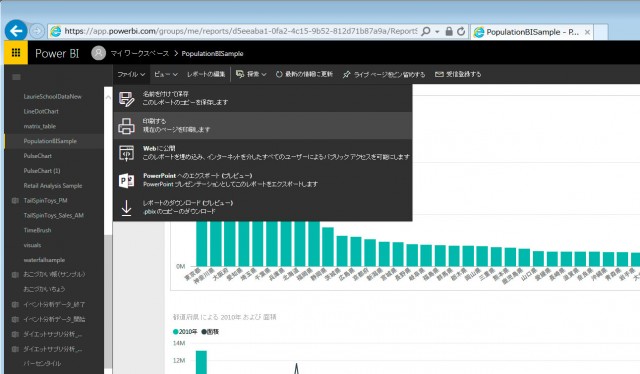
Windowsでは、ウィンドウ内で右クリックし、「印刷」もしくは「印刷プレビュー」を選択してプレビューを確認した上で、印刷することもできます。
また、ダッシュボードの印刷を行うときは、印刷対象のダッシュボードをナビゲーションバーで選択し、右上端に表示される「…」ボタンをクリックして「ダッシュボードの印刷」を選択します。
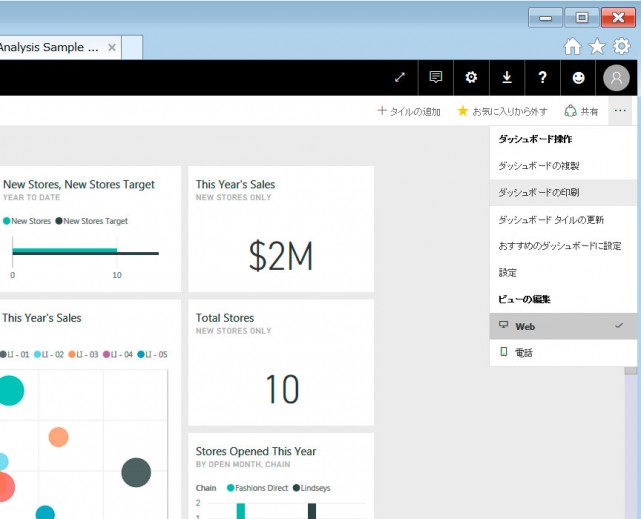
ただし、印刷前にプリントするダッシュボードのサイズ調整をしたほうがよい場合があります。(ダッシュボード全体を印刷するため、非常に縮小された画像が出力される場合があります)Windowsの場合は、ウィンドウ内で右クリックし、「印刷プレビュー」を選択してプレビューを表示することができるので、レイアウトを調整した上で印刷すると失敗が少ないでしょう。
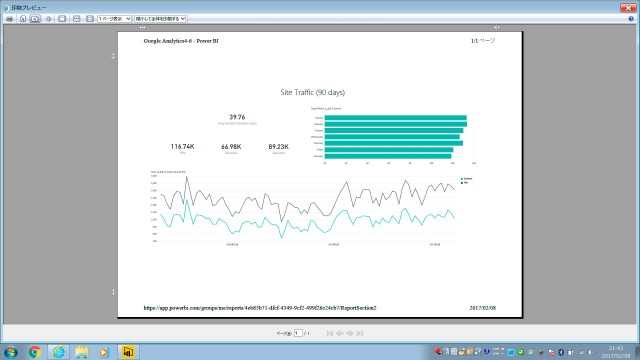
Power BI Desktopのレポートを印刷したいときは?
Power BI Desktopのレポートは、アプリケーション内から印刷ができません。しかし、レポートが保存されているpbixファイルをPower BIサービスにインポートすれば、印刷が可能になります。ファイルのインポートにはひと手間かかってしまいますが、Power BI Desktopに備わっている「発行」機能を使えば簡単です。手順を以下に紹介します。
Power BI Desktopで印刷したいレポートを開きます。「ホーム」リボンの一番右にある「発行」ボタンをクリックします。サインイン画面が表示されるのでPower BI サービスのアカウントIDとパスワードを入力します。サインインが完了すると、レポートのアップロードが開始されます。
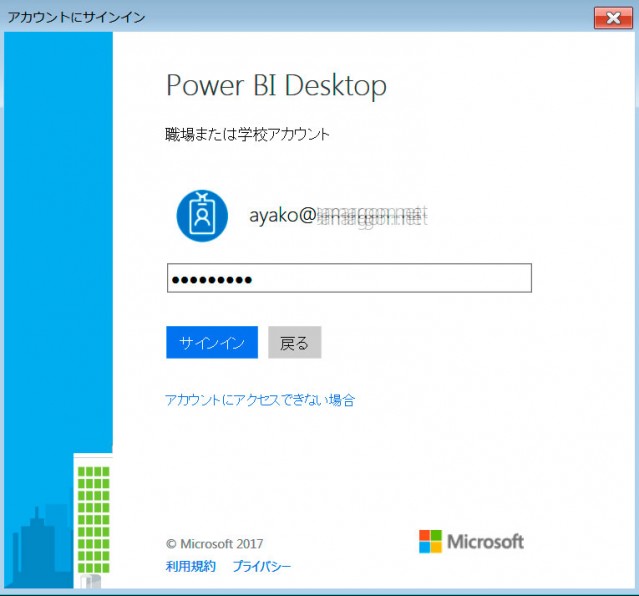
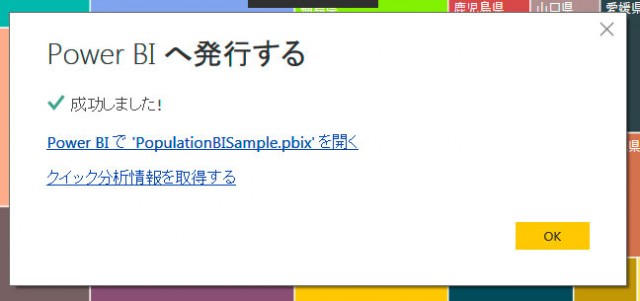
アップロード後に、「成功しました!」と表示された画面でリンクをクリックして、Power BIサービスを開くと、アップロードされたレポートが表示され、他のレポートと同様に印刷が行えます。
いかがでしたか。ディスプレイ上で完結させることが増えてきたとはいえ、ときにはレポートやダッシュボードの印刷は必要です。印刷に対応しているPower BIサービスをうまく活用することで、Power BI Desktopのデータも印刷できるようになります。