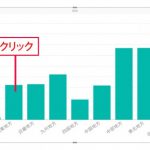Power BIで実現!見やすく、使えるダッシュボードの作り方
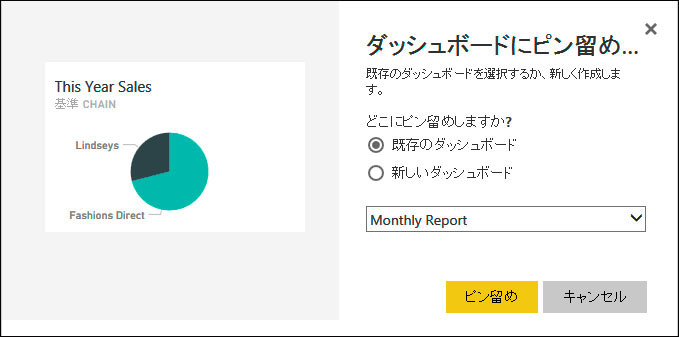
Power BIを使ったデータ分析のステップには、素材となるデータを収集する「データの取り込みと成形」、データを元に可視化を行う「レポートの作成・分析」という2つに加え、普段から最新のレポートをチェックするための「データ閲覧環境の用意」があります。この3つ目の「データ閲覧環境の用意」にあたるのが、「ダッシュボードの設定」です。
Power BIサイトでは、オンラインソフトならではの頻繁なアップデートを経て、ダッシュボード機能が日々充実度を増しています。今回はダッシュボードの基本の使い方と、便利な使い方をご紹介します。
Power BIのダッシュボードとは?
BI(ビジネスインテリジェント)と呼ばれるソフトウェアには、ほとんどの場合、ダッシュボード機能が用意されています。表示の形式や機能はさまざまですが、複数の指標を1 カ所にまとめてチェックできる場所と考えるとよいでしょう。これまで、レポートを切り貼りしてPower Pointにまとめたり、印刷したりして作っていた週報や月報を、いつでもパソコンからデジタルで、しかもリアルタイムにチェックできる。この点がダッシュボードの大きなメリットです。エグゼクティブや経営者などにとって、このダッシュボード画面は、日頃から数字の動きをチェックするために非常に役立つツールとなるでしょう。
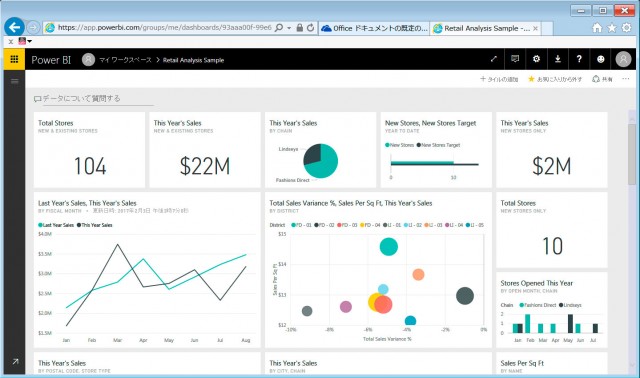
Power BIのダッシュボードの作成は、作成済みのレポートを「ピン留め」するだけで登録できるので、レポート作成よりもずっと簡単です。また、ダッシュボードはオンライン版のPower BIサービスにのみ用意された機能ですが、Power BI Desktopや、ExcelのPower BIアドオンを使用している場合も、作成したレポートをPower BIへ「発行」することで、グラフやPivotテーブル をダッシュボードで閲覧できるようになります。
Power BI にあるデータをExcelに連携するには
Power BIでのダッシュボード作成方法
オンライン版のPower BIサービスにサインインします。
ウインドウ左上の3本線ボタンをクリックし、ナビゲーションバーを表示すると「ダッシュボード」と表示されているので、横の「+」ボタンをクリックします。
ダッシュボード名を追加するフォームが表示されるので、わかりやすい名称を入力し、Enterキーを押して確定します。
新規にダッシュボードが作成され、白紙のダッシュボードが開きます。
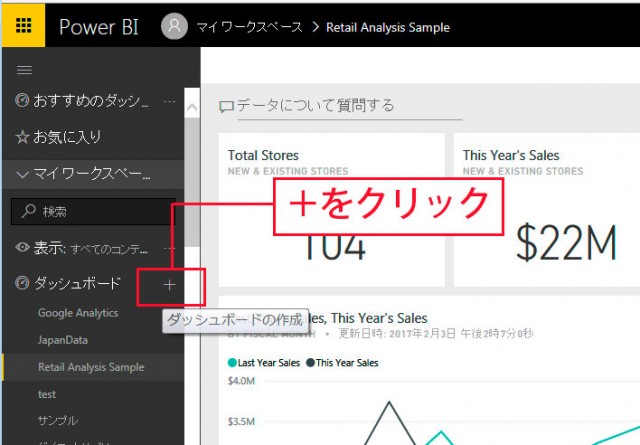
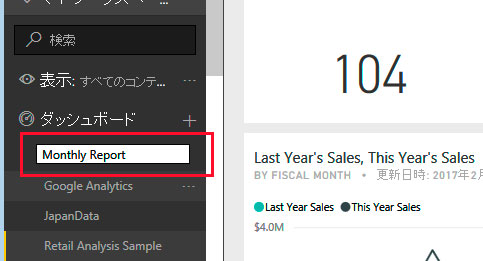
ダッシュボードにレポートを追加する
ダッシュボードにレポートを登録することで、日々チェックしたいデータをリアルタイムで観測できるようになります。Power BIサイトのナビゲーションバーから、「レポート」の項目に保存されているレポートを選択します。追加したいレポートを選択し、画鋲(ピン)の形のアイコンをクリックします。
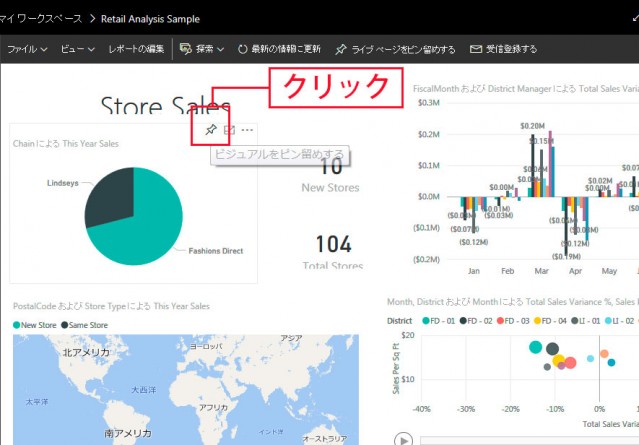
「ダッシュボードにピン留め」ダイアログが表示されるので、「既存のダッシュボード名」を選び、追加したいダッシュボード名(ここでは前手順で作成したダッシュボード名)を選択して「ピン留め」をクリックします。
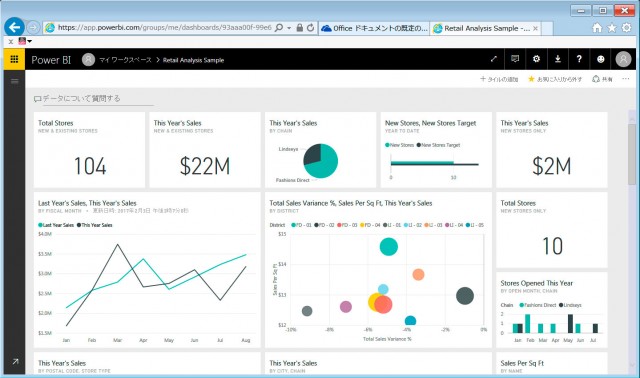
この操作を必要なだけ繰り返し、ダッシュボードを作成します。
必要な情報をすべてダッシュボードにピン留めしておけば、レポートを何枚も印刷したり、シートをあちこちと切り替えたりすることなく、まとめて閲覧することができます。会議のプレゼンテーションの場や上司や同僚とのレポート共有には、ダッシュボードを使ってみましょう。
ダッシュボードのタイルを並べ替え
ダッシュボードに追加したレポートの1つ1つを「タイル」と呼びます。このタイルは、追加した順で並べられていますが、注目させたい数字を先に見せるなど順番を変えることで、より見やすいダッシュボードに改良できます。
ダッシュボードのタイルを並べ替えるときは、タイルの余白部分をドラッグします。
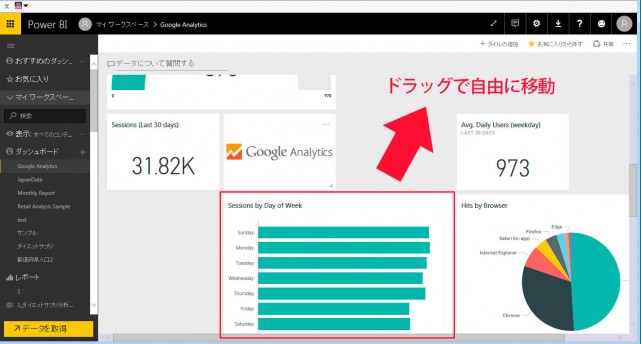
ダッシュボードのプレゼンテーションモード
プレゼンテーションモードに切り替えると、表示中のダッシュボードをディスプレイいっぱいに表示できます。プレゼンテーションの際に便利な機能です。
全画面表示にするには、Power BIサイトのウインドウ上部に表示される「↔」ボタン(全画面表示モードを開始する)をクリックします。
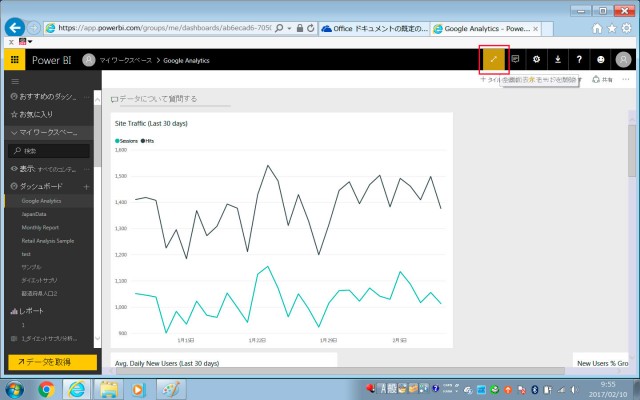
フルスクリーンモードになると、ツールバーなどが表示されなくなり、スッキリとダッシュボードだけを表示できます。画面の右下のほうにカーソルを移動するとツールバーが再度表示されます。「画面に合わせる」「幅に合わせる」「印刷」などのボタンが表示されるので、ディスプレイ環境に合わせて表示を調整できます。また、「戻る」ボタンがあるので、フルスクリーンモード表示中にダッシュボードから個別のレポートに遷移することもできます。
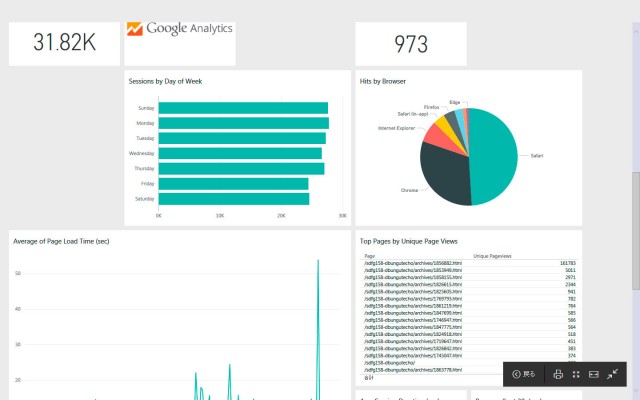
元の画面に戻るには、画面の右下隅に表示されるツールバーで、 [全画面表示を終了]ボタンをクリックするか、Escキーを押します。
いかがでしたか。ダッシュボードの便利な機能、ご存じでしたでしょうか? レポートを作成したら終わりではなく、ダッシュボードを作成・共有することで、Power BIによる日々のデータチェックが容易になります。ぜひご活用ください。