「選択」ペインを活用して効果的なレポートを作成!
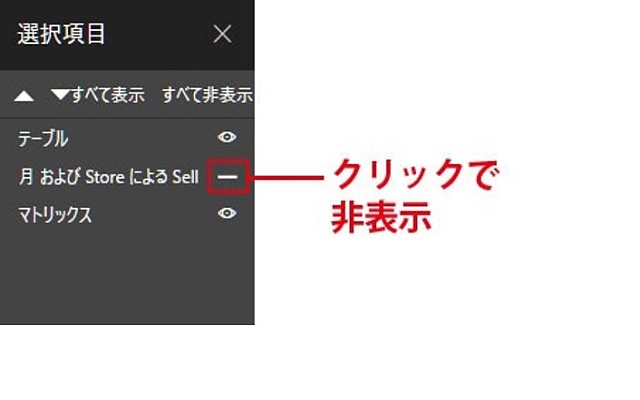
Power BI Desktopに「選択」ペインという、新しいパネルが加わりました。前回紹介した「ブックマーク」ペインとも関連するもので、画面の選択状態(表示・非表示など)を切り替える機能です。プレゼンテーション用ファイルの準備などに役立ちます。
関連記事
Power BI Desktopの新機能ブックマークを使おう
選択ペインの機能
2017年10月版以降のPower BI Desktopより、「選択」ペインという新しい機能が追加されました。このペインは、レポートページ上にあるチャートやオブジェクトの表示・非表示を簡単に切り替えることができる機能です。また、重なって配置されているオブジェクトを正確に選択したり、前後関係を入れ替えたりする場合にも役立ちます。
「選択」ペインを使うには、Power BI Desktopのリボンから「表示」を選択し、「選択ウィンドウ(Selection Pane)」にチェックを入れます。
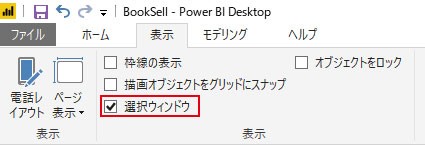
レポート画面の右側に「選択項目(select pane)」ペインが表示されます。
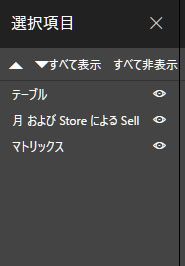
3つの項目が表示されていることから、下図のように、チャートが3つ配置されていることがわかります。
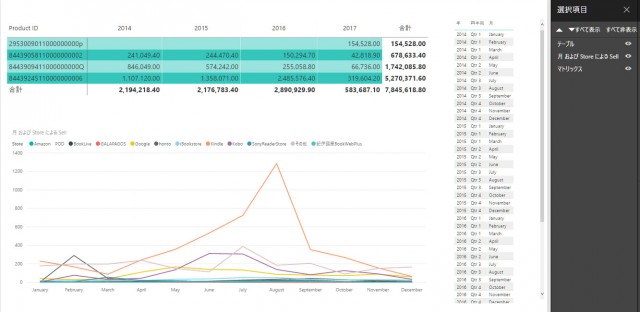
「選択」ペインで画面の表示を切り替える
「選択」ペインには、表示中レポートの①オブジェクトの名称、②表示/非表示の状態を示すマークが表示されます。また、オブジェクト名は上から下に向けてオブジェクトの③前後関係を示します。
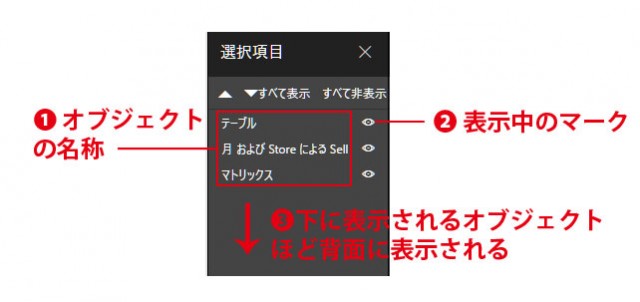
目のマークをクリックすると、その項目を非表示にできます。
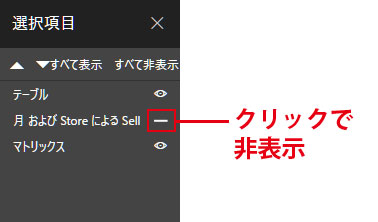
上図では、上から2番目に表示されたチャートを非表示に指定しました。
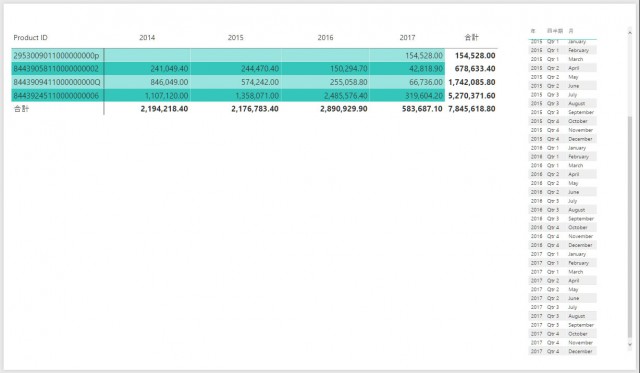
レポートから対象のチャートが消えました。もう一度クリックして「表示」(目が開いたマーク)に戻せば、元の表示に戻ります。
「選択」ペインでオブジェクト名をクリックすると、レポート上でもオブジェクトが選択された状態になります。また、オブジェクト名を選択してから、△ ▽ボタンをクリックすると、オブジェクトの前後関係(前面・背面)を移動できます。より複雑なレイアウトが必要な場合や、場面によって別のオブジェクトを表示する場合のレイアウト準備に便利です。
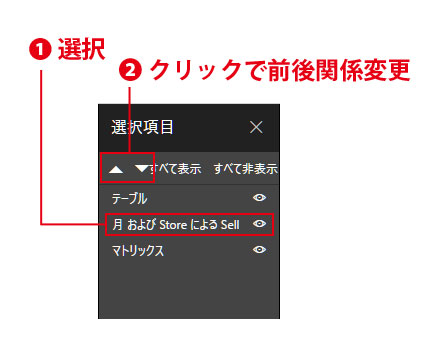
いかがでしたか。ここで紹介した「選択」ペインで選択した画面の表示状態は、ブックマークに保存することができます。両方の機能を合わせることで、スライドショーのように手早くレポートの画面を切り替え、効果的なプレゼン資料の作成を行うことができます。ぜひご利用ください。






