地図上でグラフを閲覧する
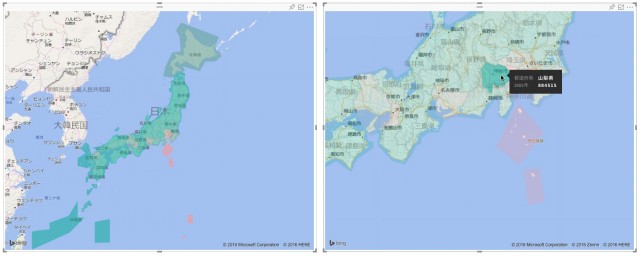
こんにちは、POWER BI FORUM編集部です。
今回は、Power BIの地図によるビジュアライゼーション機能について紹介します。
塗り分け地図によるビジュアライゼーション
Power BIには、ボタンクリックとクエリからフィールドを選ぶだけでさまざまなチャートが作成できますが、その中でもBingの地図を使用したビジュアライゼーションは見た目もインパクトがあります。Power BIにサインインすれば、すぐにBingのリアルな地図を使った「塗り分け地図」が利用可能です。
「塗り分け地図」は、平面の地図に対して、網掛け、彩色などで数値データを表現するデータビジュアライズの手法です。たとえば、地域ごとに売上を比較したり、ボリュームのある販売層が近所に住むエリアを調べたり、データに空間的なパターンを見い出したいときなどに便利な機能です。
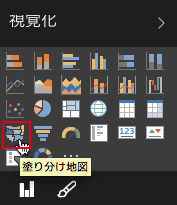
Power BIは地名を自動的に判別する機能があるので、日本の都道府県も自動的に地図上にマッピングされるようになっています。たとえば、以下は都道府県の人口をデータに使用しました。
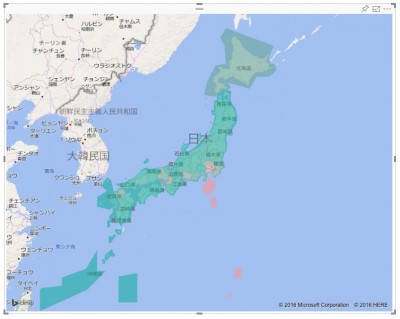
「フィールド」ではマッピングするデータの指示ができます。「地域」の欄には地域名となるフィールドを割り当てています。「値」に塗り分けの根拠とする数値のフィールドを指定します。
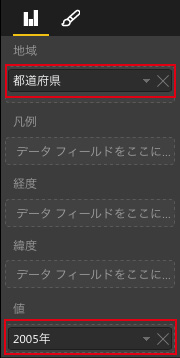
ヒートマップの色や塗り分け方は、「形式」のタブでパラメータを変更するなどして変えられます。
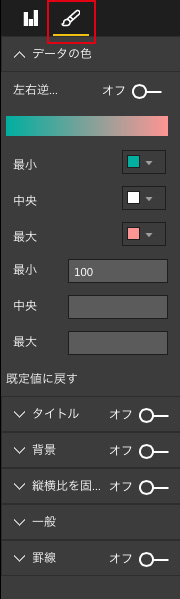
Power BIならではの機能で、作成した塗り分け地図は、拡大するなどのインタラクティブな操作が可能です。
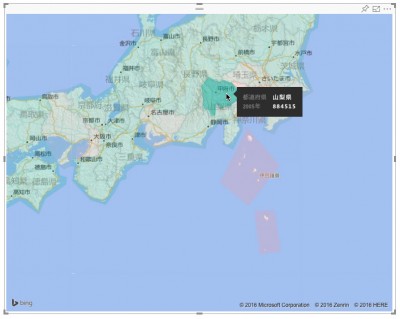
地図を使ったカスタムビジュアル
現在デフォルトで利用できるPower BIの地図ビジュアルは1つですが、Power BI ビジュアル ギャラリーにある「Globe Map」を追加インストールすると、立体のマップも作成できます。
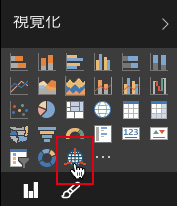
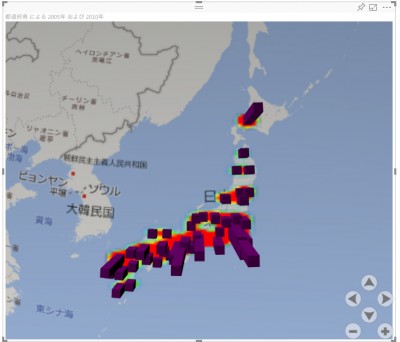
3Dになったグラフは、Shiftキーを押しながらバーの上をクリックするとそこが地図の中心になります。またShiftキーを押しながら地図をドラッグすると、地図の角度を変更できます。
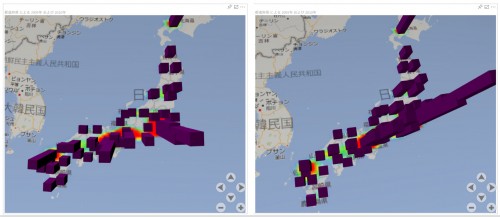
画面右下のボタンで表示位置・拡大縮小をできるほか、Shiftキーをおしながらドラッグやクリックでアングルの調整ができます。
いかがでしたか? Power BIなら、想像していたよりも簡単にマップ表現を使うことができます。ぜひ試してみて下さい。
では、また次回!









