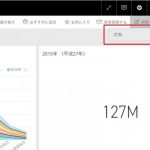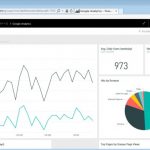Power BI Desktopのクエリ編集
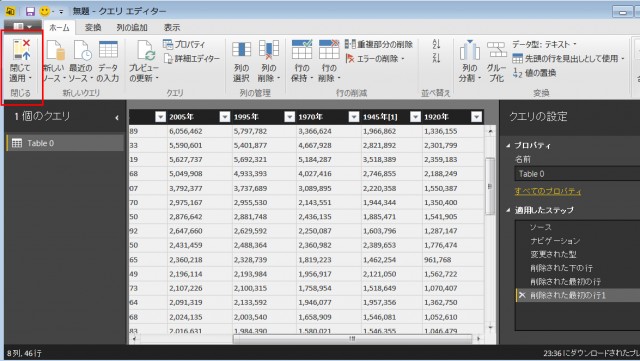
こんにちは、POWER BI FORUM編集部です。
今回は、Power BI Desktopを使ったデータ加工の基礎テクニックをお届けします。
2015年7月のリリース以降、Webブラウザで利用するブラウザ版も、インストールタイプのWindows版も無料で使えるようになったPower BI。どちらを使ってもレポートの作成が行えますが、取り込んだデータを加工する機能面では、Power BI Desktopのほうが高機能です。
Windowsにインストールして使うPower BI Desktopは、ビジネスユーザーの手に馴染んだExcelのような感覚でデータの加工が行えます。Power BI Desktopを起動すると、ホームタブに、取り込んだデータを加工するためのツール類が並んでいます。
また、サブスクリプション契約不要でダウンロードできる無料ソフトなので、自宅で試してみたいときも、手持ちのパソコンにインストールして、すぐに使い始められるのもメリットです。
「クエリを編集」機能とは?
今回紹介するのは、Power BI Desktopの「外部データ」のコーナーにある「クエリを編集」の機能です。表などのデータから情報を加工してレポートやフォーム の作成をするために、データの並べ替えや抽出、計算、結合などを行いますよね。そんなデータ加工をする際、架け橋役となるのがクエリ機能です。生のデータを調理・加工して、説得力あるレポートや分析 資料をつくるための機能、と覚えておきましょう。
もしもクエリという言葉になじみがなくても、実際に画面を見てみれば、いつも行っているエクセルのデータ加工作業と同じだ、とピンとくるはずです。
実際にクエリを編集してみる
Power BI Desktopでの「クエリを編集」は、ExcelファイルやWeb接続などで取り込んだデータを集計する際、成形が必要な場合に利用します。
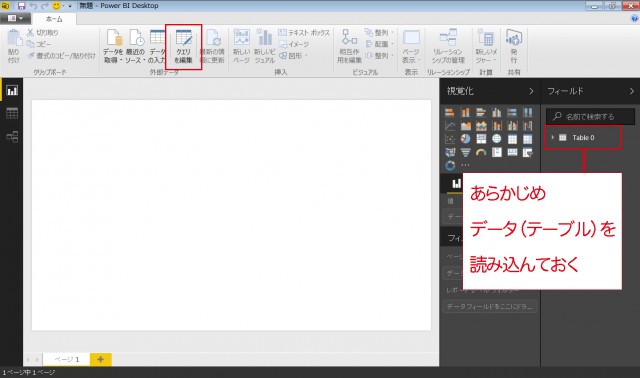
ここでは、あらかじめ表データを取り込んだ状態で、「クエリを編集」をクリックします。すると、下図のように、「クエリエディター」のウィンドウが起動し、取り込み済みの表データがエクセルのスプレッドシートのような形で表示されます。
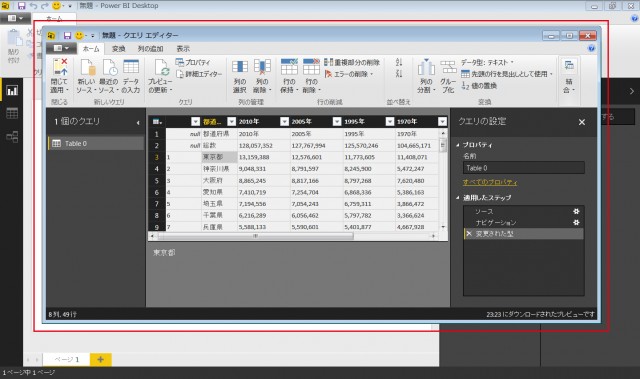
「クエリエディター」では、たとえば、レポートの作成にあたって不要な行を削除したり、並べ替えたりできます。
例として、1行目を削除してみます。まず、ホームタブの「行の削除」ボタンから「上位の行の削除」を選び、次に表示されるダイアログで削除する行番号を指定します。
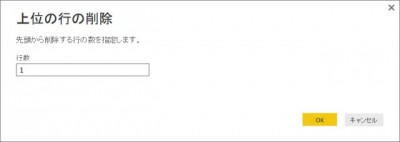
数字を「1」と入力すれば上から1行目が、「2」と入力すれば上から1行目と2行目が削除できます。
編集が終わったら、ウィンドウ左上の「閉じて適用」ボタンをクリックします。データの変更が反映されたうえで、もとのPower BIの画面に戻ります。
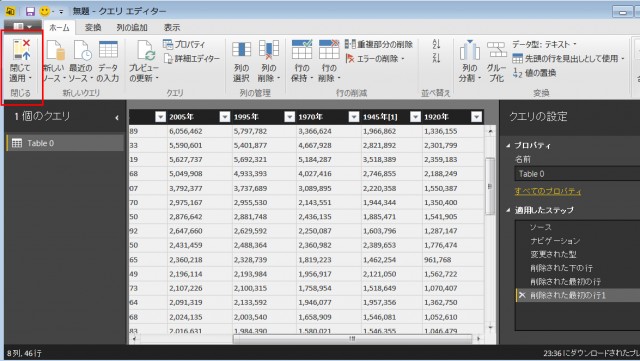
なお、「クエリを編集」画面は「データを取得」でデータを取り込む際に、画面で「編集」ボタンをクリックしても同じような機能が利用できます。
いかがでしたか? Power BI Desktopの機能に段々となれていきましょう! ではまた次回!