【第3回】目指せExcelマスター!グラフをキレイに見せるコツ

Excelでグラフを作成するときに、何か意識していることはありますか?たしかにバージョンアップとともに、初期設定のままでも、それなりのグラフは完成するようになりました。「そのままでも悪くないんじゃない?」と思う方もいるでしょう。でもさらにひと手間加えれば、見やすさだけでなく、資料としての説得力まで上げることができるかもしれません。「グラフ上手」と言われるようなコツ、マスターしちゃいましょう!
見やすいグラフ=伝わるグラフ
見やすさを実現するための鉄則は2つ。「ムダを省き」「伝えたい要素を目立たせる」ことです。とは言え、どうすればいいかわからないという方のために3つのコツをご紹介します。
・文字の見せかた
たとえばグラフタイトルや凡例のフォント、文字サイズ、太さ、表示位置など、文字要素の見せ方を変えるのも有効です。長すぎる凡例は改行する、グラフ内に数値を追加するなど、見やすさにこだわってみてください。強調したい箇所の見せ方にメリハリをつけると効果的です。
・不要な枠や線を消す
たとえば、細かすぎる目盛り線はグラフの見やすさを損なう要素です。また、旧バージョンのExcelの場合は、棒グラフの棒自体に外枠線が引かれているなど、不要な装飾が入っていることもあります。それらを消すだけで、全体がとてもスッキリします。
・色を変える
たとえば棒グラフ。目立たせたい値だけを違う色にすると、強調されますよね。個別の棒だけ色を変更したい ときは、色を変更したい棒の部分をダブルクリックします。「データ要素の書式設定」から、好きな色を選びましょう。グラフエリアの背景色を変える、塗りをグラデーションにするなど、様々な設定ができますので、色々試してみるとよいでしょう。ただし、装飾しすぎると見づらいグラフになってしまうので注意が必要です。
以上の点をふまえて修正したのがこちらのグラフ です。
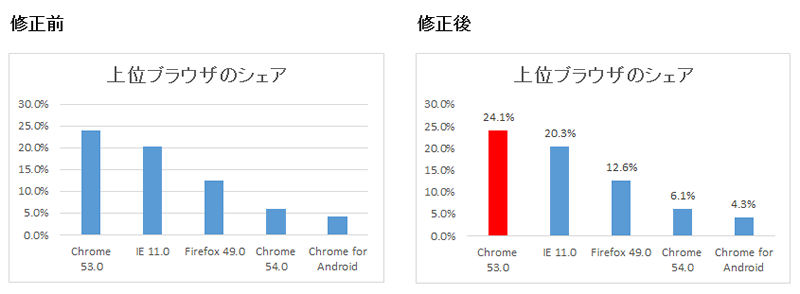
いつもの円グラフを簡単にワンランクアップ!
次に、円グラフの効果的な見せ方 も覚えておきましょう。円グラフはデータの割合を表現するためのグラフなので、わかりやすい円グラフに共通するのは、円の中に割合がパーセントで書かれているということ。値はパーセントにし、項目名も合わせて表示すると見やすくなります。デザインはドーナツ型を選ぶのがおすすめ。下図のように、目立たせたい項目を分割して表示させることもできます。
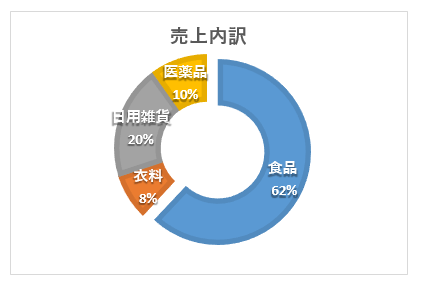
まとめ
基本的に、グラフは修正したい箇所を右クリックまたはダブルクリックすれば設定変更ができます。今回ご紹介したポイントを取り入れるだけで、いつものグラフがワンランクアップしますよ!いろいろ試してみてくださいね。グラフ作成のコツについてもっと深く知りたい方は、パソナの社会人カレッジ「PASONA CAREER COLLEGE」で学ぶことができますよ。ぜひ受講してみてくださいね。










