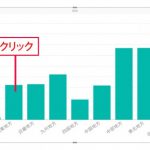Power BI Desktopのチャートの数字を表示したいときは?
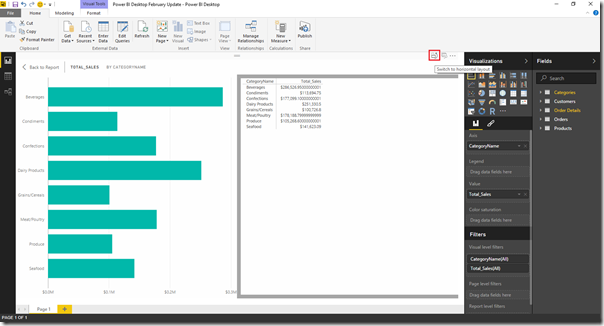
Power BIではさまざまな視覚化チャートが作成できますが、作業の状況によっては、チャート内で使用されているデータを閲覧したい場合もあります。こんなときは、フォーカスモードを使用すれば、どのチャートからでも詳細な情報を得ることができます。今回は、この「データの詳細を表示」する機能を紹介します。
※この機能はPower BI Desktop 2017年2月アップデート版(英語版)以降に搭載された新機能です。
フォーカスモードからチャート詳細を表示
レポートの画面で、データを表示したいチャートをフォーカスモードに切り替えます。チャートを選択すると右上に表示されるメニューから、虫眼鏡の形のアイコンボタンをクリックします。
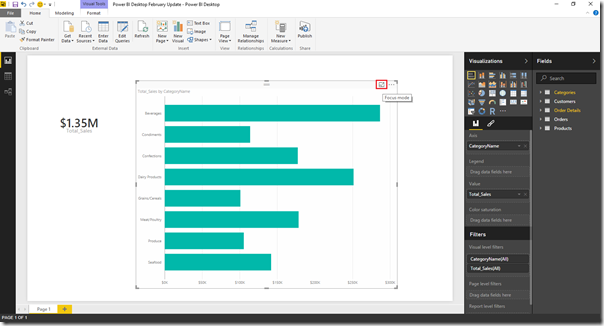
フォーカスモードに切り替わると、レポートのシートにある他のチャートは非表示になり、画面いっぱいに選択中のチャートのみが拡大表示されます。また、右上には「データを見る(See Data)」というボタンが表示されます。このボタンをクリックします。
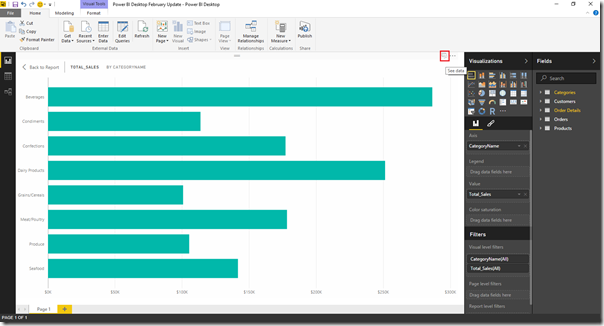
画面が分割されて、他方の画面にはチャートの数字データが表示されます。
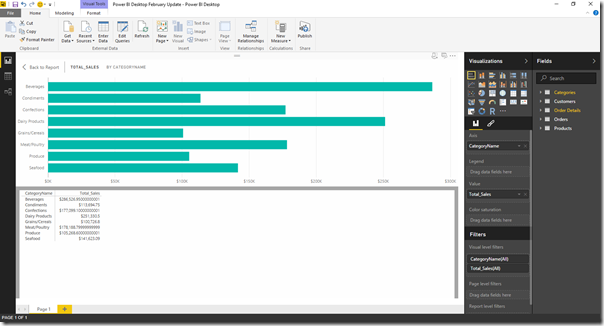
上図のように、チャートの縦軸と横軸に使用されているデータがテーブルで表示されました。
画面は、初期状態で上下に分割されますが、縦横の切り替えにすることも可能です。
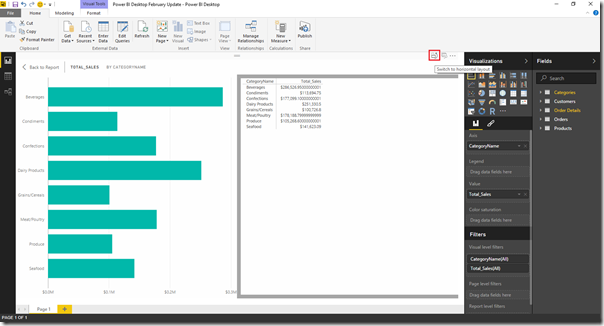
表示したデータは、チャートの右上に表示されているメニューの「…」から、「データをエクスポート 」を選択し、CSVとして保存することが可能です。
このように、Power BIのグラフの元データを簡単に取り出せるようになると、同じデータを報告書やExcelなどの別の書類で使いたいとき、とても便利です。ぜひ、ご利用ください。
Power BI Desktopは、毎月アップデートが行われています。この機能以外にも、多数の機能が追加・改良されています。詳しくご覧になりたい方は、以下のブログもご参照ください。
元記事:
Power BI Update: Lots of new authoring features and a new Power BI Desktop update