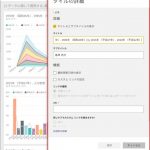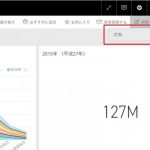Power BI Excelに連携・エクスポートする方法を解説
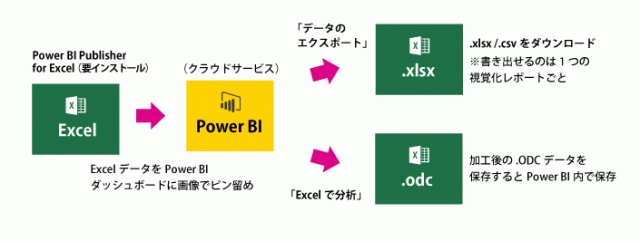
Power BIでレポート分析やダッシュボードを作成したあと、そのデータの一部をExcelファイルとして取り込みたい場合があります。その際に知っておきたいExcelとの連携の方法についてまとめました。
※関連記事:『【初心者向け】Excel「マクロ」入門!VBAとの違いについても解説』
Power BI(オンライン版)ならExcel連携が可能
オンライン版のPower BIは、Excelとの連携が可能です。連携方法には、「データのエクスポート」と「Excelで分析」の2つの方法があります。
Power BI DesktopやMicrosoft Excelのプラグイン版などのPower BI製品群のなかで、オンライン版のPower BIは、いち早く新機能が搭載されるサービスです。現在、Excel連携が行えるのはPower BIサービス(オンライン版)のみとなります。
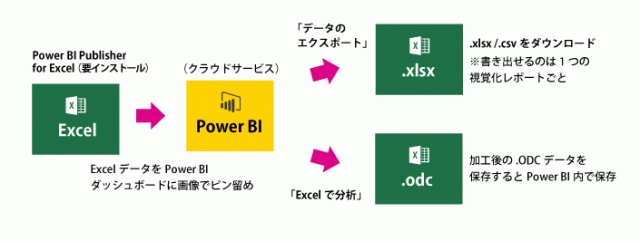
Power BIとExcelの連携概要図
個別のレポートは「データのエクスポート」
Power BIで作成したレポートのうち、特定のレポートで使用されているデータをxslx形式、またはCSV形式のファイルで書き出すことができます。たとえば、Power BIで作成済みのグラフデータをExcelの作業でも使いたい場合に便利な機能です。
1)Power BIのレポートの編集画面でグラフチャートを選択、右上に表示される「…」ボタンをクリック、リストに表示される「データのエクスポート」をクリックします。
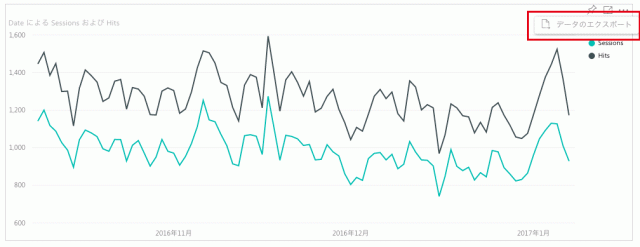
オプションを設定する「データのエクスポート」ダイアログが表示されます。
以下を設定します。
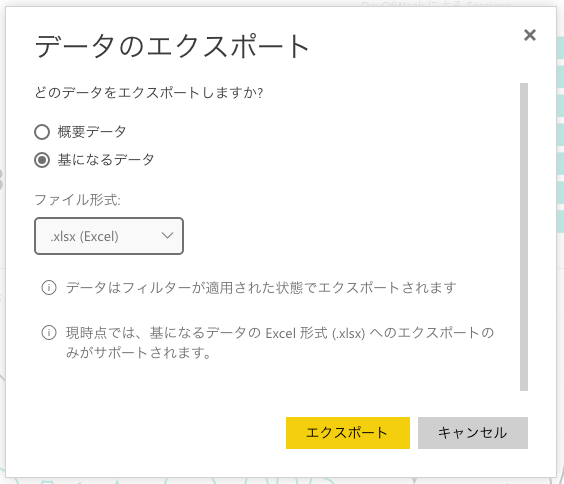
2)「概要データ」と「基になるデータ」
「概要データ」を選択すると、選択したレポートの画面上で使用されているデータ行だけが書き出せます。「基になるデータ」を選択すると、レポートを作成するために読み込んだ(「フィールド」でチェックを入れた項目)すべてのデータ行が書き出せます。なお、フィルタがかけられているレポートでは、フィルタ済みのデータが書き出されます。
3)「ファイル形式」では、書き出す形式をxslx形式(Excel形式)か、CSV形式かで選択します。
4)選択後に「エクスポート」をクリックすると、指定した形式のファイルがダウンロードされます。
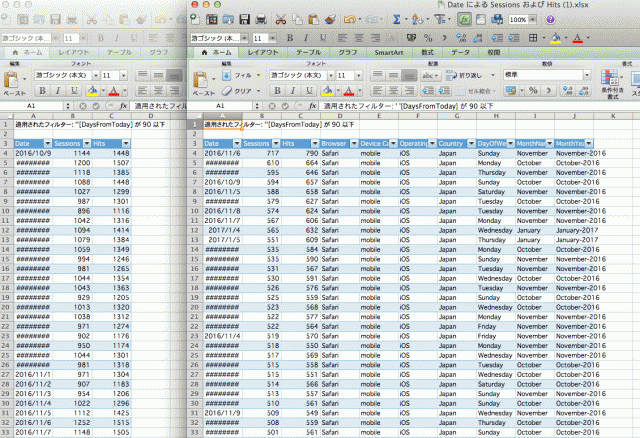
書き出されたデータ例。左は「概要データ」、右は「基になるデータ」を選択した場合。
※関連記事:『【Excel】もうイライラしない!重いExcelを軽くする2つの方法』
Excelでピボットテーブルを使うなら「Excelで分析」を使う
一部のデータをエクスポートするのではなく、 Excelでピボットテーブルを使用したい場合、「Excelで分析」オプションを使うと、Power BI上にあるデータの加工が行えるようになります。
※Windows版のMicrosoft Excel 2010 SP1以降に提供される機能です。
※使用する前にPower BIサービスでSQLの更新プログラムを追加します。
この機能を使った場合は、ExcelのシートがPower BIから取り出せるわけではありません。操作はExcel上で行えますが、計算作業とデータの保存がされているPower BIサービスにログインする必要があります。
また、「Excelで分析」を選択すると取り出せる.ODC ファイルはサーバーとの接続ファイルです。データの接続と保存のために必要ですが、ファイル自体にはデータソースは含まれません。
「Excelで分析」は、Power BIの「マイワークプレイス」にあるデータセットかレポートのオプションから「Excelで分析」を選択すると、.ODC ファイルがダウンロードできるので、そのファイルをExcelで開けば、利用開始できます。
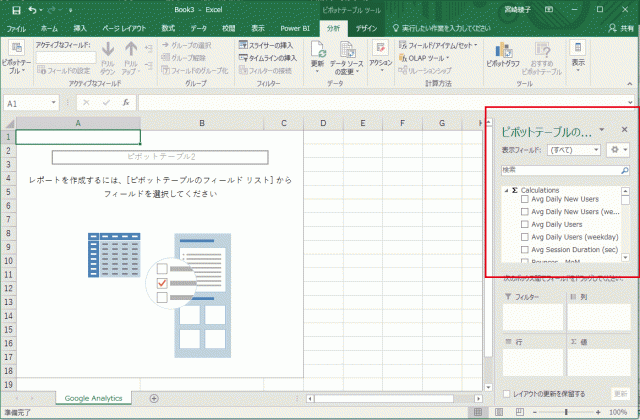
Power BIのデータを使ってExcelで分析
詳しい手順についてはこちらで紹介しています。
Power BIとExcelの連携がさらに便利に!「Excelで分析」機能のアップデート
合わせて覚えておきたいPower BI Publisher for Excel
なお、Power BIからExcelへデータを持ち込むのとは逆に、Excelで作ったデータをPower BIサービスで使いたい場合は、「Power BI Publisher for Excel」という機能があります。Excelのシートで指定範囲を選択し、「Power BIへ発行」します。これによって、新規または既存のダッシュボードに新しいカードとしてExcelのスナップショットが追加されます。データが移動できない場合、すでにExcelでできあがったグラフやチャートをプレゼンテーションで再利用するときなどに便利な機能です。
Power BI Publisher for Excelについては以下で機能概要を紹介しています。
Power BI Publisher for Excelの公開
いかがでしたか? 無料で使えるPower BIサービスの活躍先がさらに広がるExcel連携について紹介しました。ぜひ、ご活用ください。