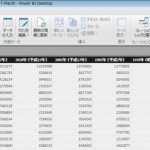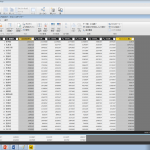Power BIの「テーブル」「マトリックス」のデザインをもっと見やすく
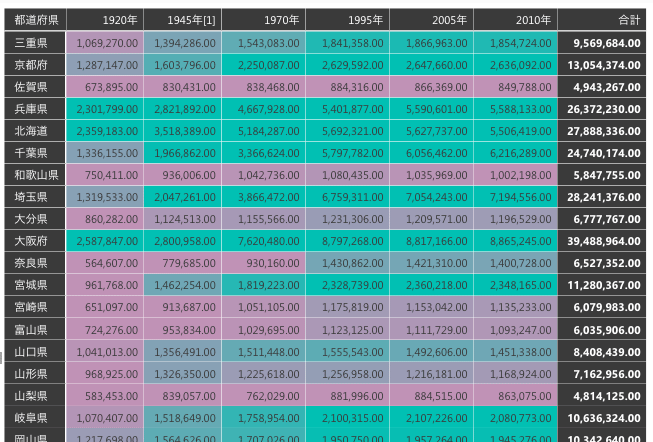
Power BIの視覚化には、「テーブル」「マトリックス」の2つの表オプションがあります。2つはよく似ていますが、テーブルが「値」の一覧であるのに対し、マトリックスでは「行」と「列」が指定できる点が異なります。 テーブルもマトリックスも、数値情報が入っている場合は自動的に合計されて、マトリックスの下と右に合計値が表示されます。
表を手軽にデザインする書式の「スタイル」機能
テーブルやマトリックスのような表は、Excelでも作成できるものです。Power BIでは、データベースを再読み込みすることでいつでも最新の表に自動更新できるメリットがあるものの、リリース当初はExcelのようなきめ細かなデザイン加工がしづらいというデメリットがありました。
最新のPower BI(2017年1月現在)およびPower BI デスクトップでは、列の自動サイズ調整、行と列の合計の切り替え、色の設定など、表の見た目を変更するオプションが多数揃っています。これらの設定は、主に「書式」の設定項目内に用意されています。
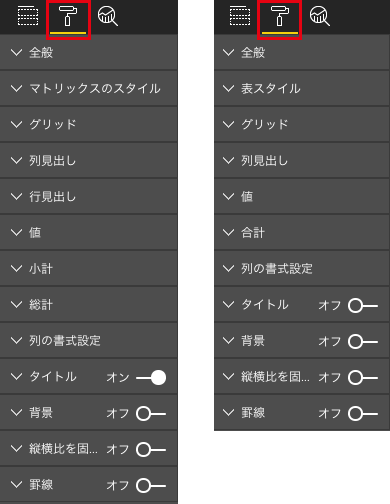
Power BIの画面で右側に配置されている「視覚化」の「書式」オプション。ペンキのアイコンをクリックすると、それぞれの視覚化において設定できる内容が表示されます。左がマトリックスの書式設定、右がテーブルの書式設定です。
書式の中でもおすすめの機能は、「マトリックススタイル」「表スタイル」です。これは、一瞬で様々なデザインが設定できるExcelのテーブルスタイルの機能と同様に、リストからオプションを選択してデザインを設定できる書式機能です。「Power BIのマトリックスは見栄えを加工しづらい」と思っていた方には、朗報ではないでしょうか?
以下に、適用できるスタイルを紹介します。
・最小
罫線と値の背景の塗りが追加されるだけの最小限のデザインです。
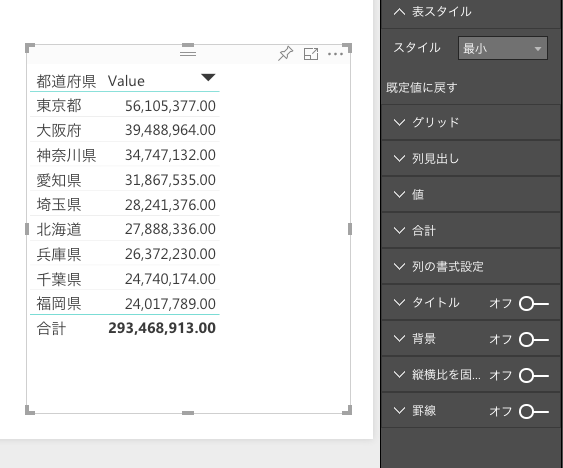
・太字のヘッダー
ヘッダーが強調されます。
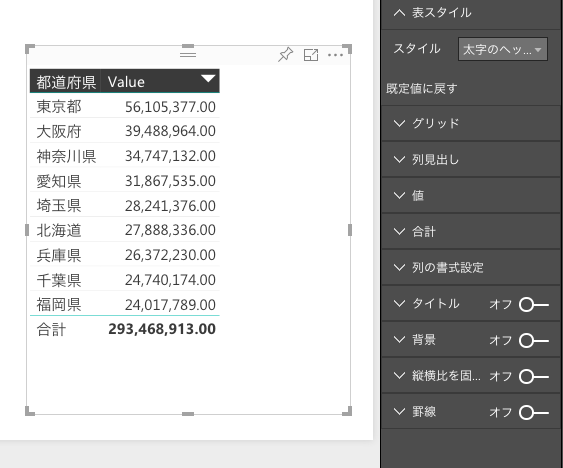
・1行おきに色付け
行ごとに色が塗り分けられ視認性の高い表にできます。
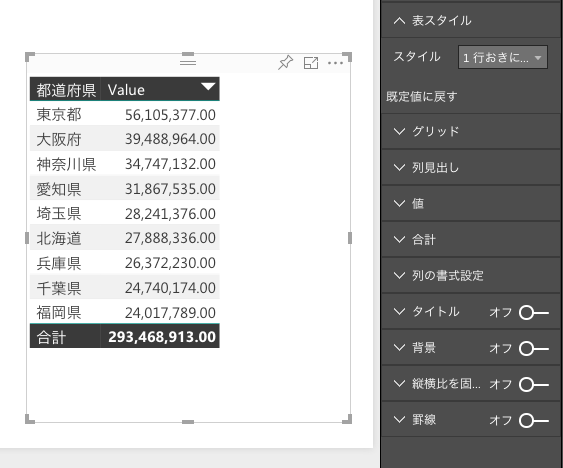
・交互に色が変更される行のコントラスト
色が1行おきに塗り分けられ、かつコントラストが反転したデザインになります。
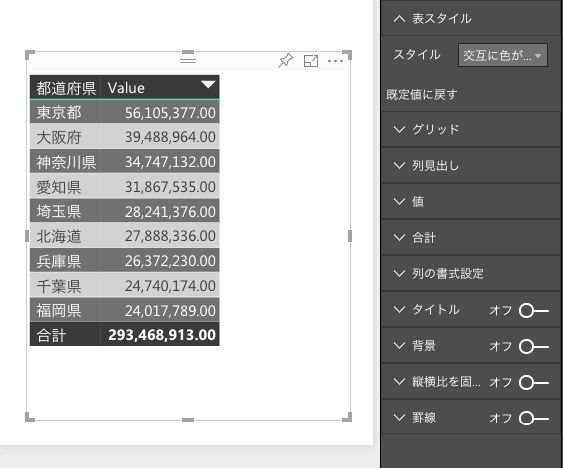
・目立つ色の行
ヘッダーの強調がなくなり、各行が目立つ色で塗り分けられます。なお、ここで使用される色は「列の背景色」の設定を追加すると変更できます。
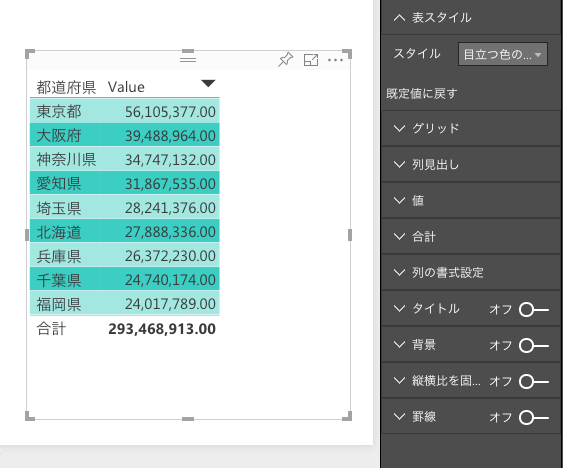
・太字ヘッダーの目立つ色の行
ヘッダーが強調され、各行が目立つ色で塗り分けられます。
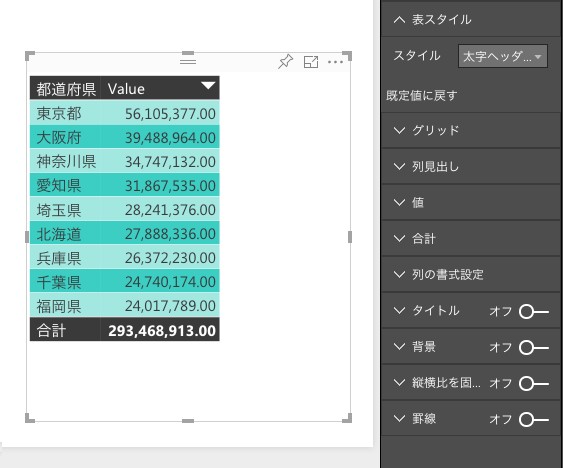
・スパース(ゆったりした間隔)
セルの上下の間隔がゆったりした表デザインになります。
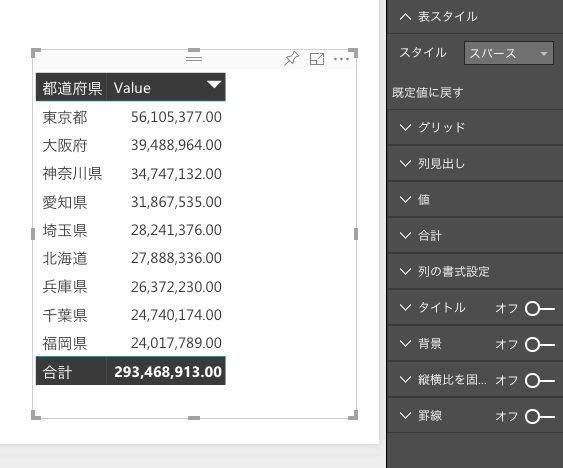
・文字間隔を詰める
セルの上下の間隔が狭くなった表デザインになります。
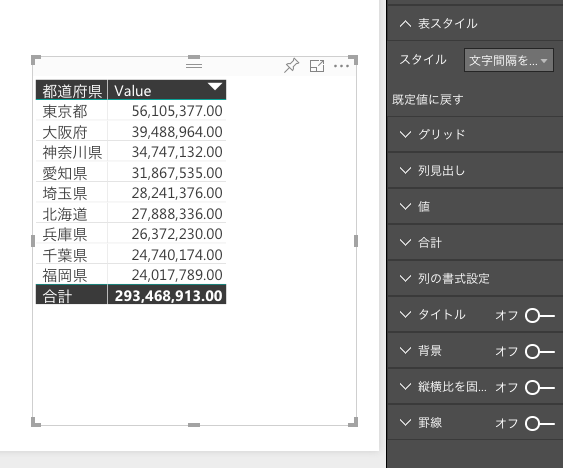
表の数字によりインパクトを持たせる「条件付き書式」機能
「スタイル」を使うだけでもだいぶん読みやすい表組みができあがりますが、視覚化の「テーブル」と「マトリックス」では、数値に合わせて値セルの背景色を調整する「条件付き書式」も利用できます。この機能を使うと、条件付けによって色濃度で数値セルの塗り分けができるため、直感的に数字の大小を判別できるようになります。また、指定する数値範囲と色は各自で設定ができるため、デザインを有効に活用し、意味のある数字の見せ方をすることが出来ます。
以下、条件付き書式の設定について紹介します。
1)「値」などに選択されたフィールドの▽をクリックし、ドロップダウンメニューから「条件付き書式」を選択します。
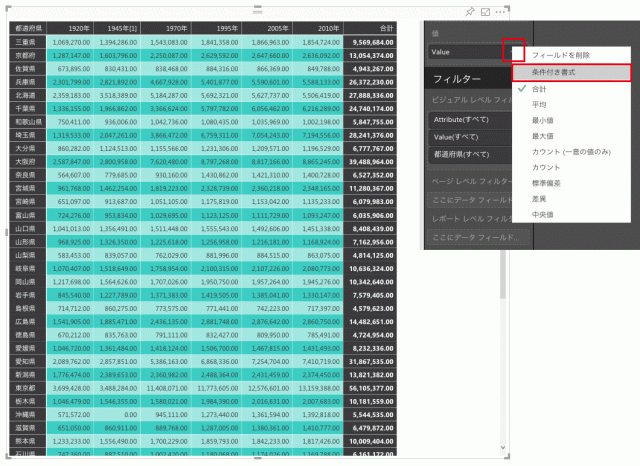
2)続いて、現れるダイアログで以下の項目を設定できます。
・基準値
書式設定をする際の「基準」となる値を選択します。
・空白の値を書式設定する
「ゼロとして(※デフォルト設定。値が0のセルとして扱います)」「書式設定をしない」「特定の色」の3つのオプションがあります。
・最小値/最大値
最小値、最大値、それぞれの色を設定します。設定後の状態は以下のようになります。大きな値ほど、濃い色が指定されています。
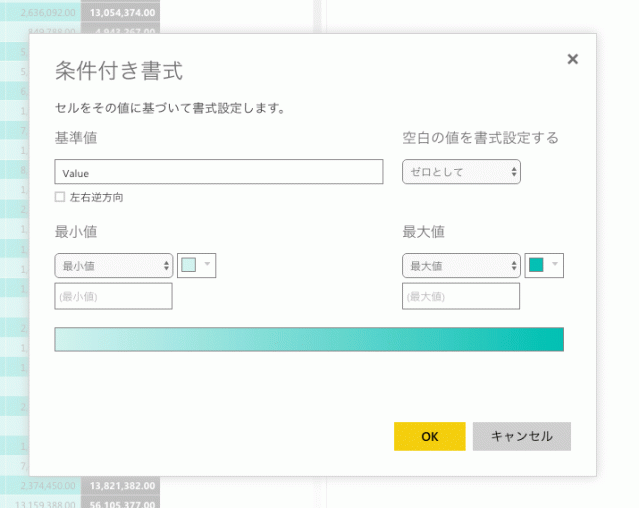
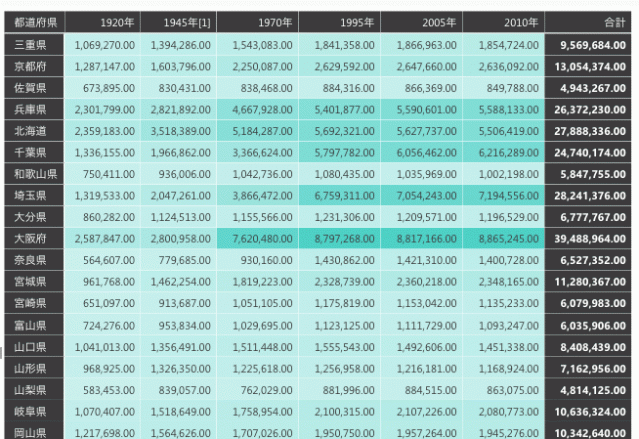
セル背景の色味は、最小〜最大でグラデーション効果となります。中間の数値は、2つの色の中間色となるので、同系色でまとめるとすっきりしたデザインになります。あるいは、意図的に2つの色に差を付け、数値の違いをはっきりと見せることもできます。
以下は、「最小値」と「最大値」の「数値」オプションを選び、それぞれに数値を設定した場合です。
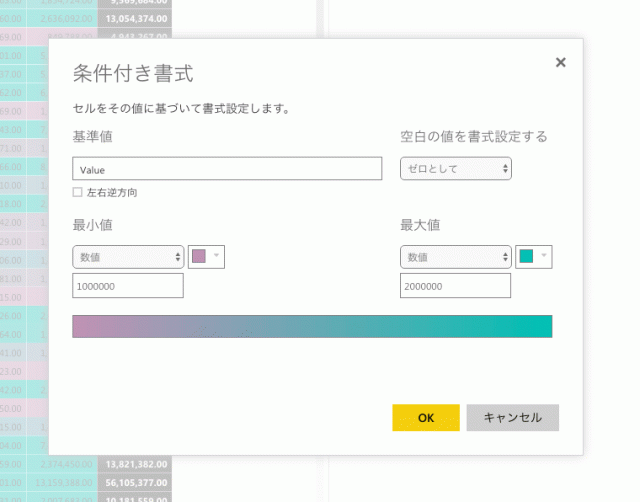
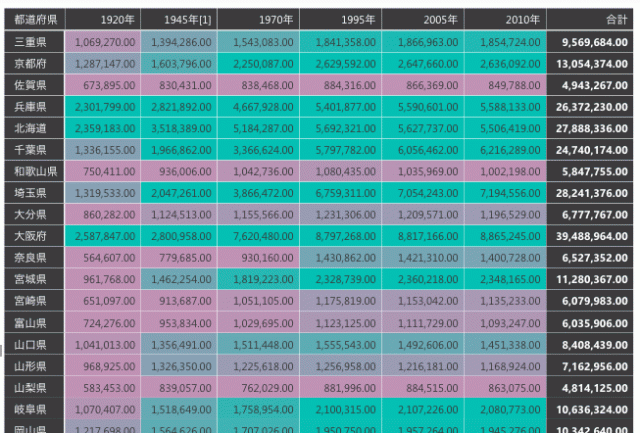
このように意図的な塗り分けにより、効果的な色の使い方ができます。たとえば、ノルマ金額などに設定しておけば、表で見たときに、注意すべきセルを自動的にハイライトさせることができるでしょう。
いかがでしたか。レポート作成では登場頻度の高い、「レポート」や「マトリックス」などの表スタイルをより見やすく、手早く加工するのに「スタイル」と「条件付き書式」をぜひご活用ください。