【エクセル】折れ線・棒グラフをまとめた「複合グラフ」の作成
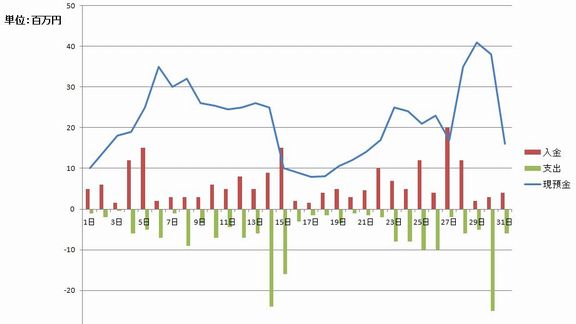
今回はExcelを使った、折れ線グラフや棒グラフをまとめた「複合グラフ」の作り方をご紹介します。作成目標にするのは、上の画像のようなグラフ。
一見難しそうに見えますが、Excelなら思いのほか簡単に作ることができます。「折れ線グラフと棒グラフを混在させるには?」「棒グラフをマイナスにするには?」という2点について、詳しく解説していきますのでぜひご一読くださいね。
複合グラフで視覚的にわかりやすいグラフにする
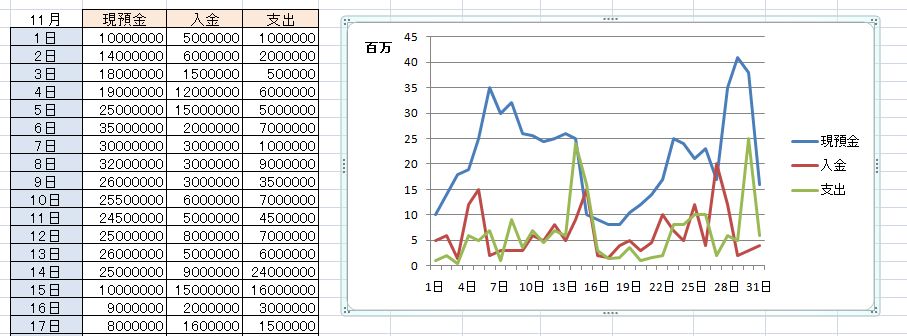
『【分析力】経理初級者のステップアップ「分析トレーニング」』では、上の画像のように、3種類の数値を折れ線グラフにして、軸周りの数字を整える方法をご紹介しました。
今度はこのグラフをより見やすくするために、「入金」のグラフを棒グラフに、「支出」のグラフをマイナスの棒グラフにしていきましょう。
グラフのタイプを変更する
では、まずは「入金」のグラフを棒グラフに変換していきます。
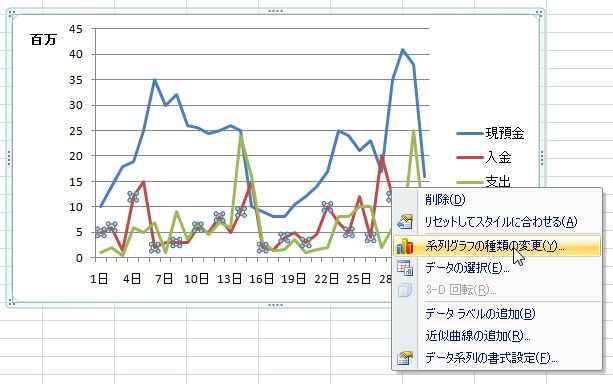
変更したいグラフを選択して、右クリック。「系列グラフの種類の変更」を選択します。
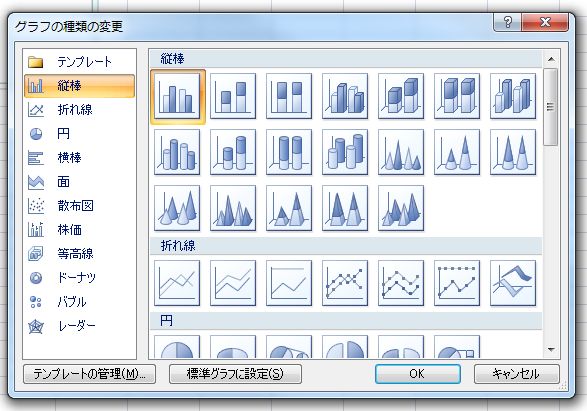
あとは表示されるメニューから、好きなタイプのグラフを選択するだけでOK。今回の例では、縦棒の一番ベーシックなタイプを選択します。
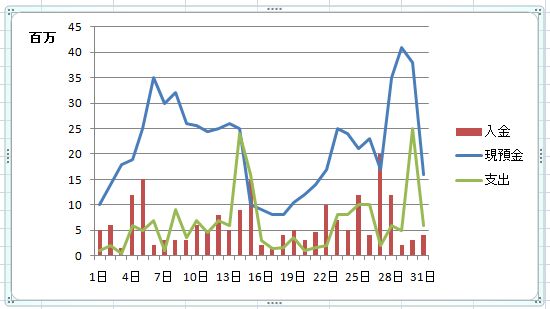
このように、「入金」の項目が折れ線グラフから棒グラフへと変更できました。
マイナス方向に伸びる棒グラフを作る
次は「支出」の折れ線グラフも棒グラフに変更しましょう。収支の関係をわかりやすくするなら、「支出」の棒グラフはマイナス方向に伸びていた方が良いですよね。
今のグラフをそのままマイナスに変換できれば良いのですが、残念ながらカンタンにはいかず、ちょっとした工夫が必要になります。
棒グラフ用のマイナス数値を用意する
マイナスのグラフを作るには、別途マイナスの数値を用意する必要があります。
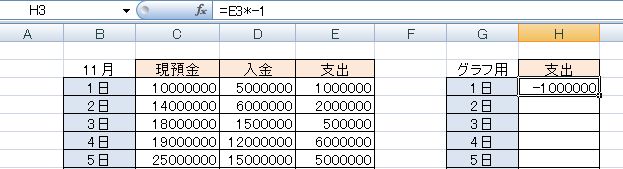
すでに入力してある数値を書き直すのは手間なので、数式を使います。グラフ用の表を用意して、すでにある数値にマイナス1をかけるだけなので簡単ですね。上の画像の例ですと、一番上のセルには「E3*-1」という数式が入ります。
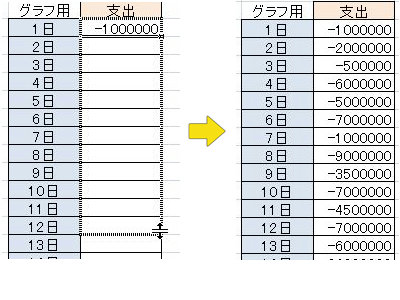
一番上のセルに記入したら、「オートフィル機能」を使って他のセルの式も一気に埋めましょう。効率化もできるし、気持ち良いですよ!
マイナスグラフを追加する
マイナスの「支出」グラフを追加しましょう。その前に右クリックで、今ある折れ線の「支出」グラフは削除しておくと良いでしょう。グラフの追加方法は前回説明したとおり、項目名まで含めて範囲選択して「コピー」、グラフに「貼りつけ」でOKです。
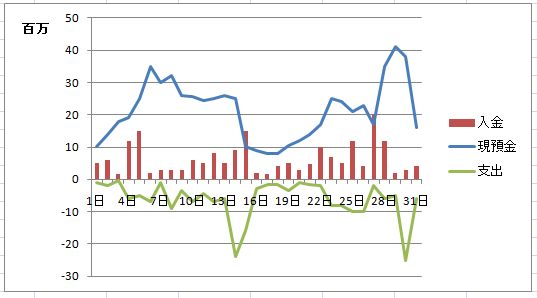
最初に「折れ線グラフ」で作ったグラフでしたので、支出も折れ線グラフで追加されたので、右クリックして「系列グラフの種類変更」で棒グラフに変換すると完了です。
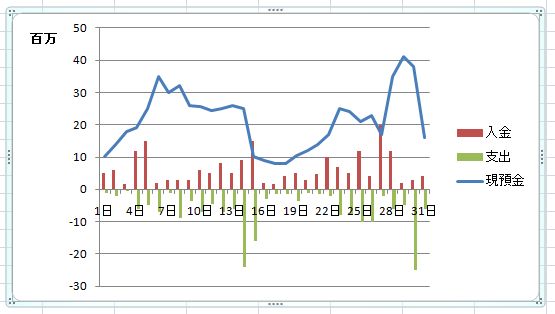
入金と支出、そして現金+預金がどのように関連しているかがわかりやすくて見やすい、良いグラフになりました!
■「エクセル」関連記事一覧
「シゴ・ラボ」では、他にもエクセルのテクニックに関する記事を紹介しています。その他の記事はぜひこちらから! 必要な情報をご自由にチェックしてみてください。
■ 【経理用語集】実務で役立つ!頻出・経理用語100
「実務で役立つ!頻出・経理用語100」は、経理初心者の方や経理としてステップアップしたい方のための経理用語集です。日々の業務によく使われる基本的な用語を100個ピックアップし、わかりやすく解説。こちらからダウンロードできますので、利用してみてくださいね!
関連記事:










